Windows10で日本語を入力する際に標準で使われる「Microsoft IME」。
変換を取り消そうと思ってBackSpaceキーを押したときの動作にどうも慣れることが出来ないため、今日はそれを変更する方法について書いておきます。
因みに最近のWindowsアップデートの影響で、以前のやり方とは変わっているので注意が必要です。今回ご紹介するのはWindows10 2004以降に対応した最新の方法です。
Microsoft IMEの挙動
人によって、文字入力中のBackSpaceキーの挙動の設定はたぶん3タイプに分かれると思います。
Windows10の挙動「前字削除」
例えば「瑛人の香水を聴く」って打ちたい場合を例にご紹介します。
「えいとのこうすいをきく」と打ってスペースキーで変換しようとすると、「エイトの香水を聞く」が第一候補として出てきます。
これは変換が違うので、ここでバックスペースを押すとWindows10の場合、
「く」のみが削除されます。
これは「前字削除」と呼ばれる方式です。
Windows7~最近「文節戻し」タイプ
続いてWindows7以降標準となっているため、一番使っている人が多いと思うのが「文節戻し」タイプです。
「文節戻し」の場合、「エイトの香水を聞く」の状態からバックスペースを押すと、
「えいとの」「香水を」「聞く」という具合に文節ごとに再変換されます。
キーボードの←や→で文節を選んで再変換すれば良いので、思い通りの変換にしやすいタイプです。
Windows XPやGoogle 日本語入力「全戻し」タイプ
一方、XPやGoogle 日本語入力を使っている方に多いのが「全戻し」タイプです。
「エイトの香水を聞く」が候補として出てきた状態でバックスペースを押すと、打った文章がすべて平仮名に戻ります。
このように予測候補も出てくるように、完全にスペースキーを押す前の状態に戻ります。
因みに僕自身はXPでの変換に慣れているため、これを使っています。作業効率は悪いかもしれませんw
バックスペースの挙動を変える方法
それでは実際にこれらを変える方法について書いておきます。
まず、メモ帳やワード、ブラウザなどを開き、実際に文字入力できる状態で日本語入力にします。
するとタスクバーに「あ」がでてくるので、これを右クリックします。
その中から「設定」をクリック。
すると設定画面が開くと思います。
その中の「全般」。
全般を押すと表示される画面で、一番下までスクロールします。すると「互換性」というところがあるので、これを「オン」に。
戻すか?と聞かれるので、「OK」。
互換性をONにすると、その下にさっきまで表示されなかった「詳細設定」が出てくるので、「詳細設定を開く」をクリック。ちょっと見えにくいですけど一番下にあります。
するとようやく見慣れた「Microsoft IMEの詳細設定」が表示されるので、「全般」タブの中程にある「変更」を押します。
すると「設定」が出るので、「BackSpace」行・「変換済み」列の「前字削除」を選択して「変更」をクリックします。
これでBackSpaceの挙動を変更できます!
Windows7と同じ挙動にしたい場合は「文節戻し」。
Windows XPやGoogle 日本語入力と同じにしたい場合は「全戻し」。
選択したら「OK」。その後「適用」をクリックすれば完了です!
まとめ
ということで、変換候補を取り消す場合のBackSpaceキーの動作について、その違いと設定変更方法をまとめてみました。
実はちょっと前のWindows10まではタスクトレイの「あ」を右クリックすればすぐに変更できたんですが、今は一度「互換性」を「ON」にしないと変更できないようになっています。ここが最大の注意点でしょう。
Microsoftが推しているくらいなので、もしかしたら「前字削除」が一番効率が良いのかもしれませんが、結局慣れている操作が一番早いので、僕は自分好みに変更して使っています。
以上、この記事がどなたかの参考になれば幸いです!


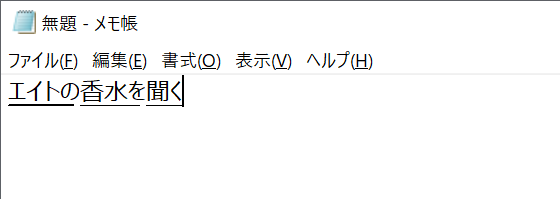
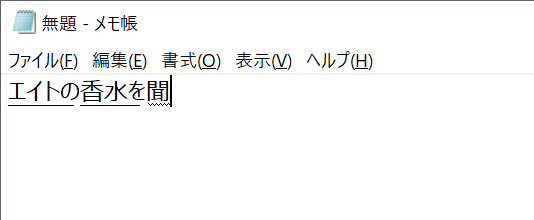
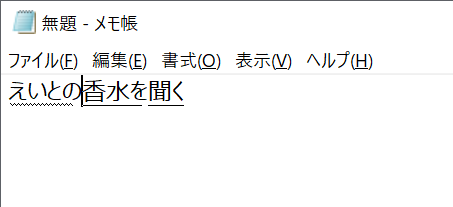

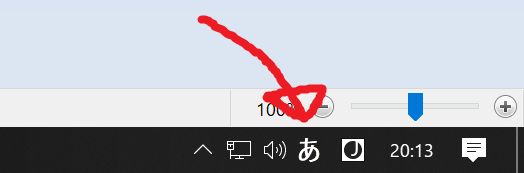
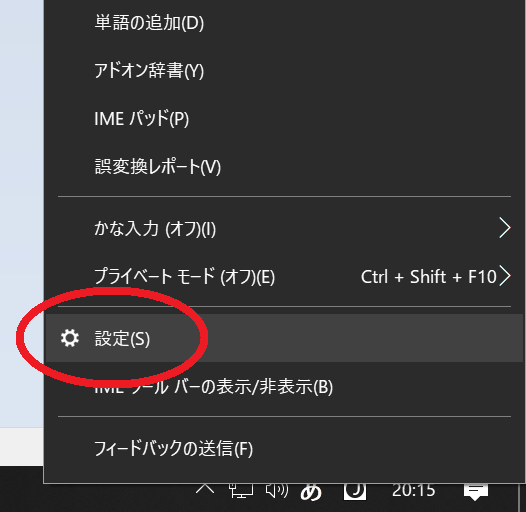
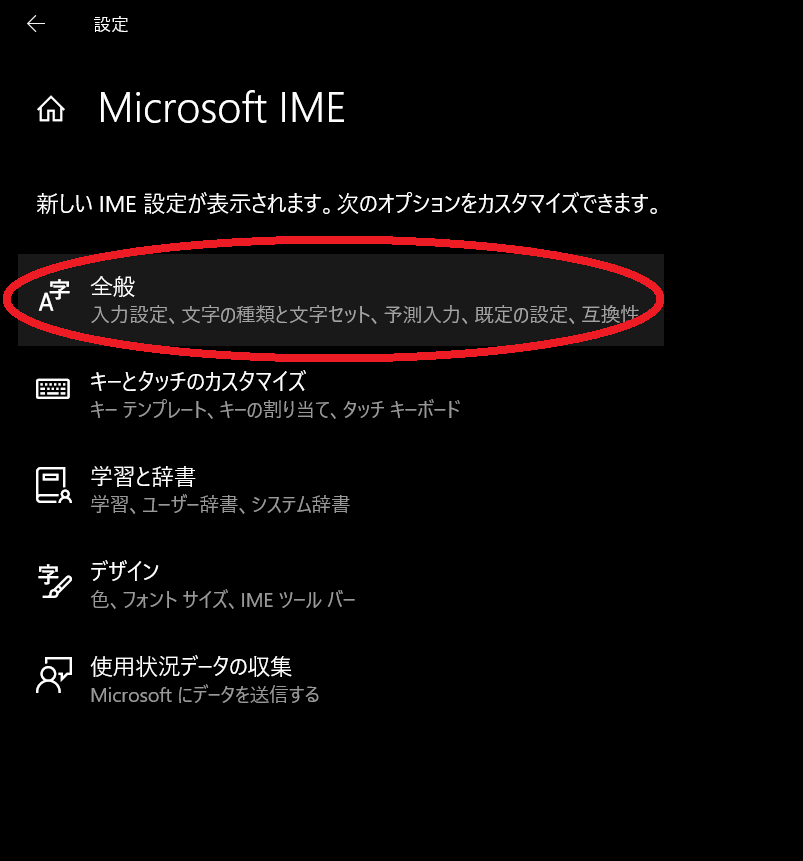
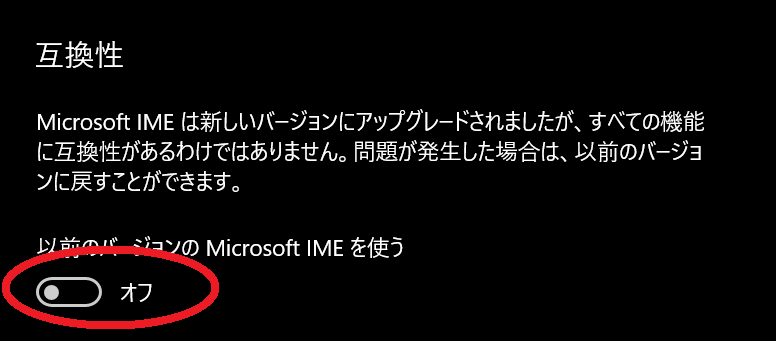
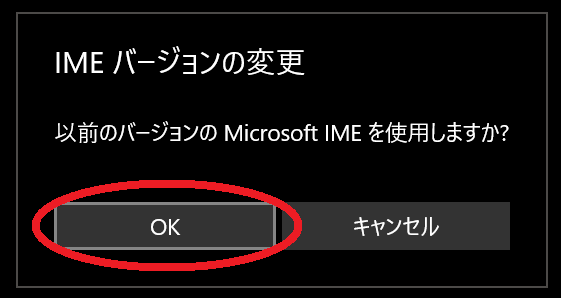
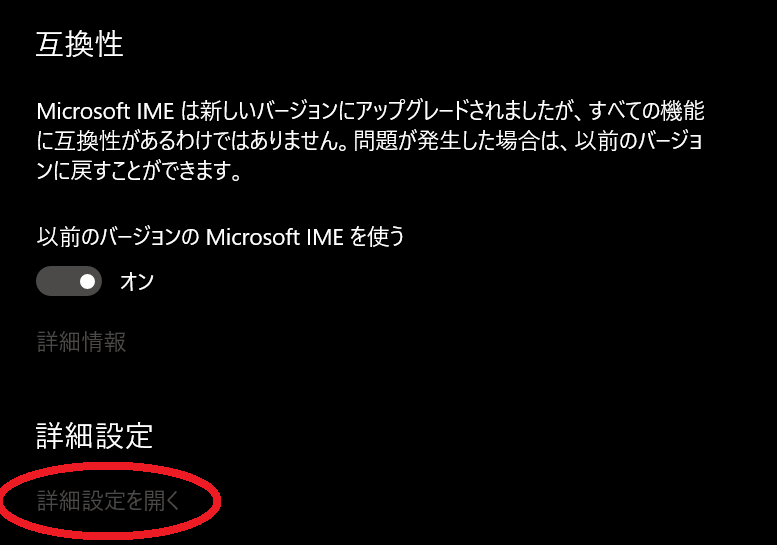
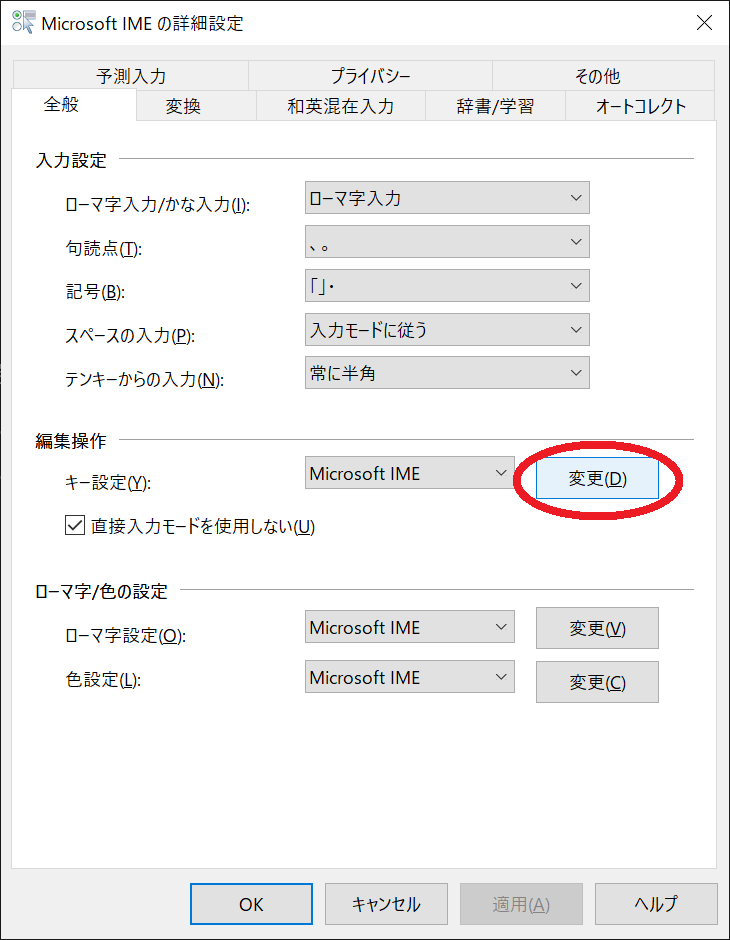

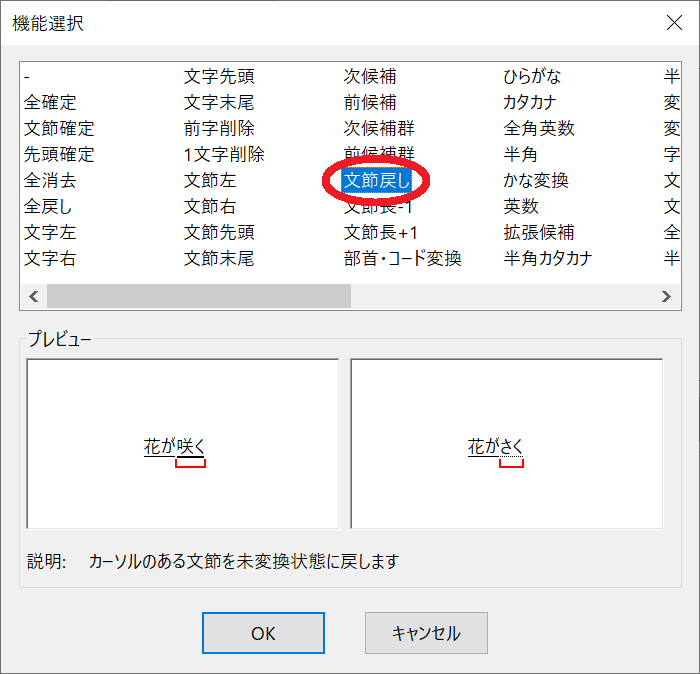
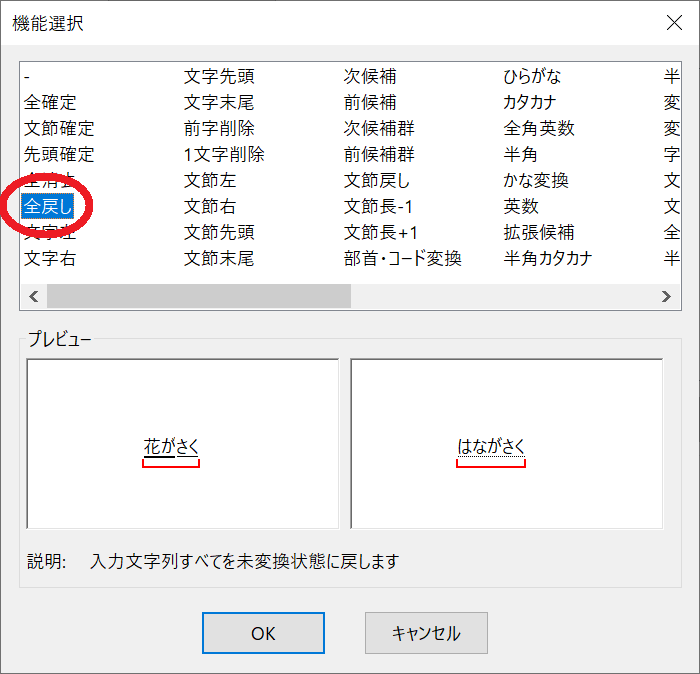


コメント
今ちょうどバージョンが変わって悩んでいた問題を解決するのにドンピシャでした!
ものすごくすっきりしました。
ありがとうございます。
通りすがりの会社員さん、コメントありがとうございます。
お役に立てたようで何よりです!
ありがとうありがとうありがとう
ほんと慣れなくてイラっとしてたので助かりました
匿名さん、コメントありがとうございます。
お役に立てて何よりです!
助かりました!!!!!!!
匿名さん、コメントありがとうございます!
お役に立てて何よりです!
ありがとう!!!!!!!!!!!!
お役に立てて良かったです!!