前回の記事で取り揃えたパーツを使って、今回は実際に組み立てて行こうと思います!
実際の作業はそれはそれは楽しくて、5時間ほどぶっ続けで作業してしまいました!!
取説のおかげでほとんどの作業がスイスイ進みましたが、途中悩んだ部分もあるのでそれも書き記しておこうと思います!
組み立ての基本的な考え方
自作PCと聞くと凄く難しそうなイメージを持ってしまうんですが、実際はパーツさえ揃ってしまえば、あとは各説明書の通りに組み立てるだけなんで思ったほど難しくないというのが実感です。
特に、説明書のなかでもマザーボードの取扱説明書に必要なことはだいたい書いてあるので、それに従って各パーツやケースの配線を繋いでいくのが主な作業です。
なので「俺は絶対に取説を読まないんだ!派」の方だとワケワカメになるかもしれませんが、基本的には取説をしっかり読みながら作業すれば特に恐れることはありません!
組み立て作業開始!
それでは全体の流れがイメージ出来るよう、写真多めで組み立ての流れを見ていきます!
組み立ては大きく分けて、
- ケースにパーツを取り付ける
- マザーボードにパーツを取り付ける
- 配線を繋ぐ
という3つの工程に分かれます。
ケースに部品を取り付ける!
まずはケースに部品を取り付けていきます。(ケースの開け方は取説で調べてください。)
ケースへの取り付けは、ワンタッチでできるものもありますが、ほとんどがネジ止めです。なので1番のドライバーがあれば非常に便利です。
今後の作業でもネジ止めが多いので、一本使いやすいものがあると非常に作業が楽になります。
因みに僕はラチェット式の小さいドライバーを使っていますが、もう少し長いと使いやすいなと思ったシーンが何度かありました。
ケースに取り付ける部品
それではケースに取り付けるパーツを挙げてみます。
- 電源
- ケースファン
- DVDドライブ
- HDD
- マザーボード
今回の構成では5つですが、取り付けには特に決まった順番があるわけではありません。背の低いパーツや奥まったところにあるパーツから取り付けていけば良いでしょう。
電源
まず最初に電源から取り付けます。
今回の電源は半プラグインタイプなので、PCIe、SATA2つ、PATA(ペリフェラル)のケーブルがあり、パーツの構成によって取り付けたり外したりすることができます。(使わないケーブルがあると凄くギュウギュウになってしまう)

一応それぞれ役割が違っていて、一般的には
- PCI-E:グラボの補助電源など
- SATA:HDDやSSD、DVDドライブなど
- PATA:ちょっと古いDVDドライブなど
で使わることが多いです。
今回はHDD、DVDドライブ、CPUファンのLED制御、ケースファンのLED制御の4つがSATA電源に接続するタイプだったため、SATAは2ポートとも使用しました。
一方で取り付けるグラボ(GTX1650)が補助電源不要タイプのものだったため、PCI-EとPATAは使いませんでした。
電源の取り付けは、ケースの所定の位置にネジで留めるだけなので簡単です。

僕が買ったNR400というケースは、ケース後面下部に、電源ファンを下向きに設置するタイプでした。
ケースファン
続いてケースのファンです。ケースにはもともとファンが2つ付いていましたが、LEDで光らせるため、わざわざ外して付け替えました。

ファンは基本的にはメーカーロゴが入っていたり、配線がある方が排気、何も無いほうが吸気になります。
エアフローは、ケース全面から吸気し、天面・背面から排気する形にしました。吸気2つ、排気2つですね。

非常にオーソドックスなスタイルだと思います。
取り付け自体はファンに付属のインチネジ(ちょっとネジのピッチが広いネジ)で留めるだけなので簡単に取り付けできます。
LEDファンにすることによってLED制御用の配線が増えるため、今回は配線を整理する向きで取り付けたんですが、LEDの光り方の統一感が少し失われてしまいました。どっちを取るかですね。
DVDドライブ
DVDドライブは全面のパネルを外し、前側から差し込みます。なんとそれだけです。

というのもNR400の場合、ドライブを固定するのにネジ等は必要なく、ケースの機構で簡単に取り付け・取り外しができます。差し込むだけって素晴らしい!

僕が以前使っていたケースだとこれもネジ止めだったので、これは嬉しいポイントです。
HDD
次はHDDです。裏面下部にHDDの保管場所があります。最大3台まで取り付け可能。

なんとこちらもネジが不要なタイプ!付属のアタッチメントで簡単に取り付け・取り外しが可能。素晴らしい!
マザーボード
マザーボードを取り付ける前に忘れずに取り付けたいのがバックパネルです。

これを忘れると後で最後に全パーツを取り外す羽目になるので忘れずに!向きに注意して内部からパカッとはめ込むだけです。
マザーボード
そして最後はマザーボードを固定。ケースかマザボの取説で指定されている箇所にネジ止めするだけです。
実際は色々パーツを取り付けてからマザボを固定したので、写真では色々くっついていますが、まぁこれも順番はあまり関係ないなぁという印象です。
マザーボードに部品を取り付ける
つづいてマザーボードに部品を取り付けて行きます。
僕の構成の場合、マザボに取り付けるパーツは
- CPU
- CPUクーラー(台座は裏面から取り付け)
- M.2のSSD
- メモリ
- グラフィックボード
でした。ほとんどの方がこの構成になるんじゃないでしょうかね。
これらを基本的には背の低いものから順に取り付けていきます。
CPU
まず基本パーツであるCPUから取り付けていきます。ある意味ここが自作パソコンのピークかもしれません。
ピンでロックされているCPUカバーを開くと、ソケット部分に細かいピンがたくさん生えています。

ドッキングします。

CPUにもソケットにも向きがあるのでハマるようにしかハマりません。切り欠きなどを見て向きを確認してください。

ピンはちょっと外側に広げるようにしてハメ込みます。ちゃんとロック出来たらOK。
CPUクーラーの台座
続いてCPUクーラーの台座を取り付けます。(クーラー自体はまだ取り付けません。)
今回のCPUクーラーはIntelとAMD両対応のものだったので、取説を見ながら対応する部品を取り付け。
マザボの裏面から台座を取り付け、表面からネジ止めする方式です。

ナットを入れる位置などは、全てクーラーの取説に書いてあるのでそれを読んでセットしてください。
なお、この写真ではマザーボード取り付け前に行っていますが、だいたいのケースはCPU裏に穴が空いていると思うので、マザボ取り付け後でも作業できると思います。しかし穴が無い場合や穴が小さい場合はマザボ取り付け前に取り付けておきましょう。
なお、クーラーの取付方法は製品によって全然違うと思うので、取説をご確認ください。
M.2タイプSSD
続いてSSDを取り付けます。今回はM.2タイプのSSD。高いマザーボードにはヒートシンクが付属しているようですが、これには無いので別で用意しました。
従来のSSDやHDDのように電源ケーブルもデータ用のケーブルも必要ないので本当に楽です。最近は価格も下がってきているので、今後M.2を使わない理由なんてなくなると思います。
メモリ
続いてメモリ。

メモリは取り付けロック部分を開いて、切り欠きがあるので向きに注意してグッと押し込めばOK。このグッが思ったより強い力が必要です。ロックが閉まるくらいの力で押し込めばOKです。
完成後に2と4では映像が映らなかったんですが、メモリを1と3に挿し直したら映りました。
ただしメモリの差し込み不足が原因だった可能性もあります。
CPUクーラー
CPUクーラーも取り付けます。これは背が高いので最後の方にした方が作業性が良いです。
まずCPUにグリスを塗ります。

もしクーラー側にグリスが塗ってあったとしても、固着して後々取れなくなったりするので塗り直した方が良いでしょう。
不要なグリスはエレクトロニッククリーナーで拭き取ればOKです。
塗ったら薄く伸ばす。グリスの種類によっては非常に伸ばしにくいです。特に高級品のクマグリスなどは伸びにくいので、軽く温めてから塗布すると伸びやすくなるでしょう。

ネジ止めでドッキング!

4本のネジに同じくらいの力でネジを締めます。
クーラーのファンも取り付けます。基本的にはメモリ側(ケース前面側)に、後面方向に向かって空気が流れるように取り付けます。取り込んだばかりの空気をクーラーに直接当てる形ですね。

グラボ
最後にグラボです。
いくつかソケットがある場合はだいたいCPUに近い方に挿します。(マザボの取説で確認してください)
GTX1650は補助電源が必要ないグラボなので、ネジ止めしたら終わりです。
これでマザボに取り付けるパーツは全部完了!
最後に配線!
最後に配線です!
最後に、と書きましたが、背の高いパーツがあると挿せないコネクターもあるかもしれないので、実際は作業中に適宜行うと良いと思います。
あと、それぞれのコネクターをどこに挿すかはすべてマザーボードの説明書に載っているので、確認しながら接続してください。
まず、CPU電源を裏側から引っ張ってきて、マザーボードにブスリ。

ちょっと見えにくいですが、4pinタイプのものが2つで計8pinになっています。CPUって書いてあるものですね。
続いてマザボの電源。

ちょっと分かりにくいですが、ゴムのところからニョキっと出して挿していますね。僕は作業の都合上マザボを固定した後に挿しています。
続いてケース上面の電源ボタン、リセットボタン、マイク/スピーカー端子のケーブルを繋ぎます。

これらはどのケース、どのマザボでも同じようにひとまとめにして接続します。
小さくてややこしいので取説を見ながら間違えないように取り付けてください。
ただしリセットボタンはファンのLEDコントローラーに繋いだため、後に取り外しました。
他には
- SATAケーブルをDVDドライブ、HDD、CPUファン、ケースファンのコントローラーの計4つの電源用に
- eSATAケーブルをDVDドライブ、HDDの通信用に
- ケース上面のUSB端子をマザボのUSB3.0コネクタに
接続しました。
写真撮り忘れました。
一通り接続完了!
そんなこんなで繋いだら、こんな感じになりました。
ちょっと言い訳させてください。
一番下に落ちてるのがケースファンのコントローラーなんですけど、こいつがゴチャゴチャの原因なんですよ。
普通の光らないファンの場合、ケーブルは各ファンCPUコントローラーの1本ずつなんですが、LEDファンの場合は、コントローラーの線とは別にLEDコントロール線があるので、それぞれ2本ずつになってしまいます。
更にそれとCPUファンのLED電源、それのコントローラー、ケースファンのコントローラーの電源をSATAから取るようになって…合計7本以上ケーブルが多くなってしまうんです!!
そのためケーブルが2倍!今回はファンが4つとCPUファンもLEDなので、光らないPCより5本も線が多くなってしまいます!
そりゃゴチャゴチャしますよ…。仕方がない!
配線軽くまとめてみた
人に頼まれたPCだし、「見えない部分にゃそのまま蓋してしまやええじゃろ!」とおもったんですが、一応この状態じゃまずいので、軽くまとめてみました。
余った配線は裏配線スペースの固定場所にバンド等で留め、LEDコントローラは空いたスペースに詰め込みました。
正直に言えば後々の拡張性も考えてあまり結束バンドなどは使いたくなかったのですが、さすがに数本は使わざるを得ない状況になってしまいました。
他の工夫点として、今回使ったマザボはLEDのコントローラーを内蔵していないため、ケースファンのコントローラーはリセットスイッチに、CPUクーラーのコントローラーは前面パネルを外した部分に固定しておきました。
これでネジを外さずにLEDの色をコントロールすることが出来ます。
ハードウェアはこれにて完成!
ということで、非常に長い記事になってしまいましたが、これにて一旦ハードウェアは完成です!
光らせるとこんな感じ!
きれい!
最初に電源を入れた際に何も画面に表示されなくて悩んだんですが、メモリを取り付けるソケットが違っていた(or ちゃんと挿さっていなかった)ことが原因だったようで、メモリを挿し直したら無事に映りました。
もし画面が映らない場合は、
- モニターの電源が入っているか
- ケーブルがちゃんと挿さっているか
- グラボがあるのにマザボ側の端子に取り付けていないか
- メモリがちゃんと取り付けられているか
等を確認してみると良いと思います。
パーツ組付けのまとめ
ということで、やたら長くなってしまいましたが、パーツ組付け編でした。
基本的には取説を読んでいるので取り付け場所を間違えることはほとんどありませんでしたが、パーツを取り付けた後に「こっち向きの方が配線がスッキリするな」とか、「この付け方だと届かないな」みたいなのがあって、何度も付けたり外したりがありましたが、正直すべての作業が楽しかったです。
次は、Windows10のインストール等について書いていきます。














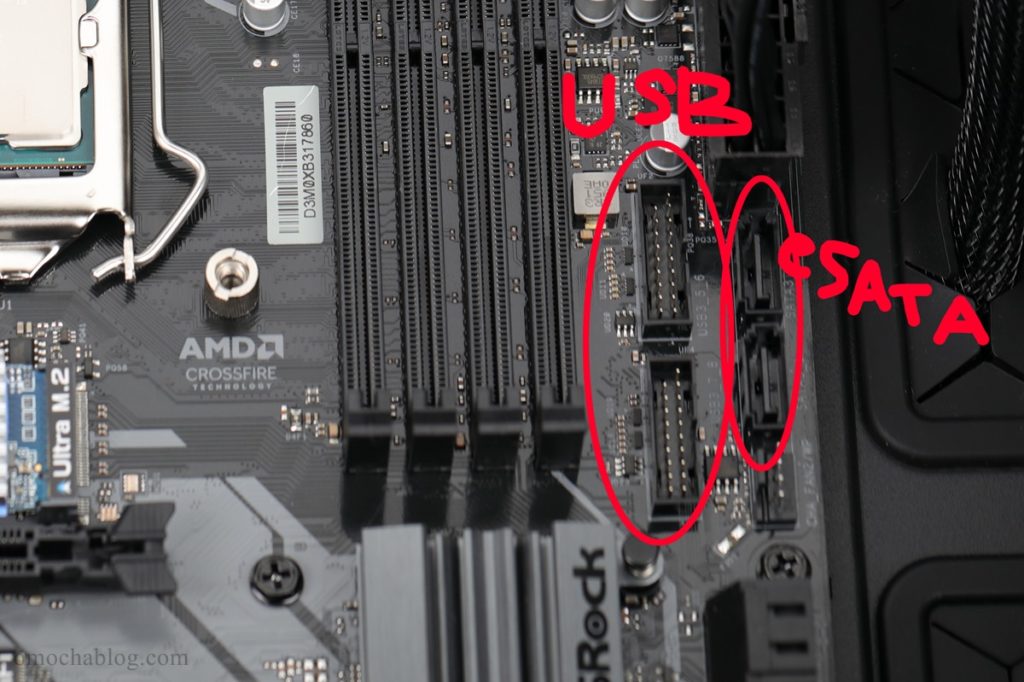



-1024x683.jpg)



コメント