突然ですが、初めて完全自作PCに挑戦してみました!
ということで、今回は僕のように初めてPCを組んだ人間が、いかにしてパーツを選んだか、どのような部分に困ったか、思わぬ落とし穴はどこにあったのか、等々、今後初めて自作する人の参考になるように、細かく書き記しておこうと思います!
今回のパソコンに望むこと
自作界隈パーツには、無数のパーツがあります。一体どのパーツを選べば良いか悩むところです。
これを決めるのが一番大変(で一番楽しい)作業なんですが、基本的にはそのパソコンを使って「何がしたいか」から決めれば良いと思います。
今回は知人のためのパソコンなので、本人が「何がしたいのか」を聞いて、そこから必要なパーツを逆算する形で決めました。
- 写真のRAW現像
- 株のトレードを少し(?)
- ネット
- DVDドライブは必要
- PCケースはあまり大きくない方が良い
一方で、ゲームはしないそうです。
これらの条件を参考にして、少しの知識とインターネットをフル活用して以下のパーツを選びました。
購入したパーツ
それでは実際のパーツと選んだ理由を細かく書いていきます。購入先は全部Amazonです!
CPU
まず主要パーツであるCPUは、インテル第9世代の「Intel Core i5 9600K」です。
パソコンでの画像処理はCPU性能がものを言うので、そこそこ良いものを選びました。
i5 9600Kの基本的な性能としては、「6コア/6スレッド、クロック3.7GHz(ブースト時4.4GHz)」となります。
今回買ったi5はIntelの中でもミドルクラスのCPUですが、5年前の上位モデルよりも高性能になってて驚きました。正直i5でもほとんどの用途で十分な性能がありますね。(モデルごとの性能の違いはこちらのサイトさんを参照してください。)
因みに同じi5でも「9600KF」という少し安いグレードもあるんですが、このように型番の最後にFがつくモデルはグラフィック機能が省かれているため、グラフィックボードがないとディスプレイに何も映りません。
またAmazonでは千円しか違わなかったので通常の9600Kを選びました。
マザーボード
マザーボードは「AsRock Z390M Pro4」。ケースを小さめにしたかったため、Micro ATXという規格の製品を選びました。
マザーボードの選び方ですが、基本的には使うCPUさえ決まればだいたい定まります。
今回はIntel Core i5 9600KというIntel第9世代のCPUなので、Z390というタイプになります。(「Core i5 9600K マザーボード」などで検索すれば出てきます。)
次に、マザーボードはいくつか規格化されたサイズがあるんですが、今回はPCケースをあまり大きくしたくなかったので、中くらいの「Micro ATX」規格にしました。
大← ATX > Micro ATX > Mini ITX →小
基本的にマザーボード選びで考えることはこの2つだけです。
因みに高価格帯のマザボを購入すれば、機能面がマシマシになります。M.2のヒートシンクが付属していたり、LEDのカラーコントロール機能が付いていたり、映像や音声出力のグレードが高かったり、全体的に作りが良かったり。
でも今回は価格面も考慮して、ベーシックなモデルを選びました。
PCケース
CPUとマザボが決まったので、続いてPCケースを選びます。ケースは人それぞれ趣味や実用面で好みが分かれるところだと思いますが、今回は
- 5インチベイがある(DVDドライブを搭載したいため)
- できれば小さめ(M-ATXサイズ)
- HDDが入る
- 裏配線スペースがある
という基準で選びました。ケースはAmazonだとごちゃごちゃして分かりにくいんですが、価格コムの一覧のページだと、それぞれのサイズも表示されているので探しやすかったです。
その結果、Cooler Masterの「MasterBox NR400」というミドルタワーケースを選びました。マイクロATXとミニITXに対応したケースです。210×411×411mm。
今どきのPCケースって5インチベイが無いものが多いため、選択肢がかなり限られてしまいました。
このケースについては別記事で詳しく書きます。
GPU
続いてグラフィックボードです。ゲームされる方には重要なパーツですが、ゲームはまったくしないので、コスパに優れた玄人志向の「GTX1650 4GB」にしました。
グラフィックボードの性能一覧はドスパラのページで調べることができます。
因みにRAW現像する場合、「グラボの性能が良いと画面上の表示が速くなる」と言われていますが、実際に組んでみた感想として、僕のPC(RTX2070)と表示速度は変わりませんでした。良いグラボ積んでもあまり使用率は高くないんだと思います。グラボは性能を上げると値段が跳ね上がるので、普通は妥協しても良いパーツですね。
またこの玄人志向の1650は補助電源が必要ないのもポイントが高いです。挿すだけで使えるタイプです。
SSD
SSDは以前別のPC用に買ったけど放置してたM.2タイプのSSDにしました。NVMe対応の速いやつです。
M.2タイプのSSDはマザーボードに差し込むだけで使えます。電源も通信ケーブルもいらないため、とてつもなく取り扱いが簡単。PC自作の強い味方です。
ただし発熱もあるそうなので、一応ヒートシンクも買っておきました。
HDD
写真データ保存はHDD。4TBのものを購入。
ケースには最大3つまで搭載できますが、4TBあれば当面大丈夫でしょう。
メモリ
メモリは、デスクトップ用の8GBを2枚で16GBにしました。
DDR3とDDR4という規格があるんですが、これはCPUによって決まります。最近のCPUならまず間違いなくDDR4ですが、中古のCPUなどで組む場合はこちらを参考にしてください。
その後の2666という数字がありますが、これはメモリの速度です。こちらもゲームなどしないならそれほど体感できる差は出ないと思うので、価格重視で2666のものを選びました。
容量はWindows10の普通の使い方なら16GBあれば十分です。(僕のPCは32GBにしていますが、ほとんど半分以下の使用量です。)
電源
電源は、大雑把にいえば、容量・サイズ・ケーブルの3つに気を使う必要があります。
まず重要な容量ですが、電源容量についてはドスパラに大まかな計算ができるページがあるのでそちらを使うと大体分かります。今回の仕様では550Wあれば十分です。
続いて忘れがちなサイズですが、今回のPCケースは公式サイトを調べてみると「ATX規格に対応、奥行きは140mmまで」と記載されています。なのでそのサイズ以下で選ぶ必要があります。
ケーブルは、電源本体からケーブルが抜き差しできるタイプ(プラグイン方式)と、外せないタイプ(固定式)とがあります。必要のないケーブルを外した方が余計なスペースを取らなくて済むので、絶対外せるタイプの方が便利です。
そんなわけで、玄人志向の550W電源にしました。奥行き140mm。
PLATINUMとかGOLDとかBRONZEとかは電源効率なので、お金に余裕があれば高い方を買えば良いですが、今回はコスト重視でBRONZEです。
CPUクーラー
最初は虎徹IIを考えていたんですが、
「ピカピカ光るPCがほしい!」
という思いがけない一言のため、DeepcoolのGammaxx GTというRGBタイプに変更。
ケースのサイトに、166mmまでクリアランスがあると記載されているので、それ以下の高さのものを選びました。
因みにグリスはもはや定番となりつつあるMX-4です。
ケースファン
「ピカピカ光るPCがほしい!」
この「ピカピカ光る」せいで配線が物凄く増えてぐちゃぐちゃになりました。
DVDドライブ
DVDドライブは、5.25インチベイ(サイズの規格のようなもんです)対応のものが安いので、それを適当に選びました。探せばもっと安いのもあったかもしれませんが、本当に適当です。
追加:サウンドカード
PCが完成した後、スピーカーの関係で光出力が必要とのことだったので、サウンドカードを追加しました。
まとめ
ということで、今回は自作PC制作に向け、購入したパーツの一覧でした。
基本的にはCPUが決まればマザーボードが決まって、次々とそれに対応したパーツを選んでいったという流れですね。
金額の成約がある中で、いかに希望にマッチしたパーツを探すのか。実はこれを考えているときが一番楽しい気がします。
次回、組み立て編。





























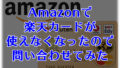

コメント