FlexiSpot E7のレビュー記事、全3回のうちの3回目です。
前回の記事でウォールナットの天板を作ったので、今回はFlexiSpot E7を組み立てて行こうと思います!完成から感想までいきます!
▼前回の記事はこちら。
▼1ヶ月間使用してのレビューはこちら。
FlexiSpot E7を組む!
それでは早速ですが、実際にFlexiSpot E7を組んでいく作業を開始します。
といっても基本的には説明書の通りに、
- 付属の六角レンチとネジで部品を組む
- 付属の木ネジで天板に留める
この2つの作業を行うだけです。それほど難しい内容はありません。
ただ、木ネジで直接天板に留めていく作業はかなり力が必要なので、インパクトドライバーは必須です。

もし普通のドリルしかない場合は、先に下穴を開けておくことで楽になると思います。
部品同士のネジ止めは六角レンチが付属しているので、工具は必要ありません。

あと、FlexiSpotも天板もかなり重いので、怪我防止のためにも手袋を使用することをオススメします。ちょっとした擦り傷一つでも防ぐ用意をしておくのがDIYの極意だと思います。
脚を組み立てていく
それでは、まずはFlexiSpot E7を組み上げていきます。
脚を取り付けます。モーターが入ってるんでしょうね、この脚が重い!!

持ち上げるだけでもよっこいしょ!って感じ。
脚に脚を取り付け。ラチェット式の六角レンチが欲しくなります。

なお脚のゴム部分は高さ調整が出来る機構になっています。立て付けが悪い場合は調整しましょう。
これでFlexiSpot自体の組み立ては完了です。簡単です。
組み立てたFlexiSpotを天板に取り付ける
続いて組み立てたFlexiSpotを天板に取り付ける作業です。天板も重ければFlexiSpotも重いのでかなり力がいります。安全には十分注意して作業してください。
ということで天板に載せて固定していくんですが、まずは位置を決めます。
悩んだものの、左右とも少し余裕を持たせて20mmの位置に決めました。(特に深い理由はありません)


塗装されたことでウォールナットの高級感が増しているため、木をぶった切るときよりも緊張しました。
コントロールパネルもネジ止めです。使用する際はひっくり返すので、左右を間違えずに取り付けてください。

ケーブル類を繋ぐ
一通りネジ留めが終わったら、ケーブル類をコントローラーに繋ぎます。

ただ、パネルからコントローラーに伸びるコードがダランとしてしまうので、もう少し見栄えの良い固定方法を考えたいところです。
ケーブル収納も取り付ける
最後に、これはFlexiSpotの同梱品ではありませんが、ケーブルを隠すためのトレイも取り付けます。
ただしこれはグレーなので、自分のデスクに合うように黒に塗装します。

うっかり部屋の中でラッカースプレーを吹いたら大変なことになったので、慌ててベランダに緊急搬送しました。

念の為二度塗りしておきました。
ただ、このイーサプライのケーブルトレー、天板に留めるための木ネジが付属していません。そのためホームセンターでネジを別途購入するハメになりました。イマイチポイント。

せっかくなのでブロンズカラーの木ネジにしました。
こんな具合に取り付けます。(実際には後で取り付けました。このとき部屋がいっぱいで付属の留め具が行方不明になっていたため)

これで一インパクトドライバーを使う作業は終了です。
最後にひっくり返すんですが、
- 非常に重いので身体に気をつけること
- コントロールパネルが飛び出しているのでひっくり返す方向を間違えないこと
この2点に注意が必要です。特にコントロールパネル部分にこのデスクの重量が掛かってしまうと簡単にぶっ壊れること間違いなし!

ひっくり返したらスルーホールのキャップを取り付けます。

このキャップ、最初は木目柄にしようかと迷ったんですが、黒にして正解だったように思います。
モニターアームをつける
デスク自体は完成したので、最後にモニターアームを取り付けます!使用するアームはAmazonオリジナルブランドのものです。
このアームについての詳しいレビューは別記事にアップしているので詳しくはそちらをご覧ください。
続いてVESAマウント部(ディスプレイアームを付けるための規格。ベサと読みます。)にアームを取り付けます。

一見逆さまに見えるけど、アームがモニターの上に来るように接続します。ネジは付属。
ケーブル類は各モニターに3本ずつ(電源、映像、USBアップストリーム)あるんですが、アームにマジックテープバンドで留めました。

このバンド、自由な長さに切って使えるし、取り付け取り外しが簡単なアイディア商品なので凄くオススメです。ケーブルの整理用にタイラップも付属しているんですが、こっちの方が絶対にオススメ。
ちょっとごちゃっとしていますが、配線は自分で作成した切り欠き部分に集めて通しました。
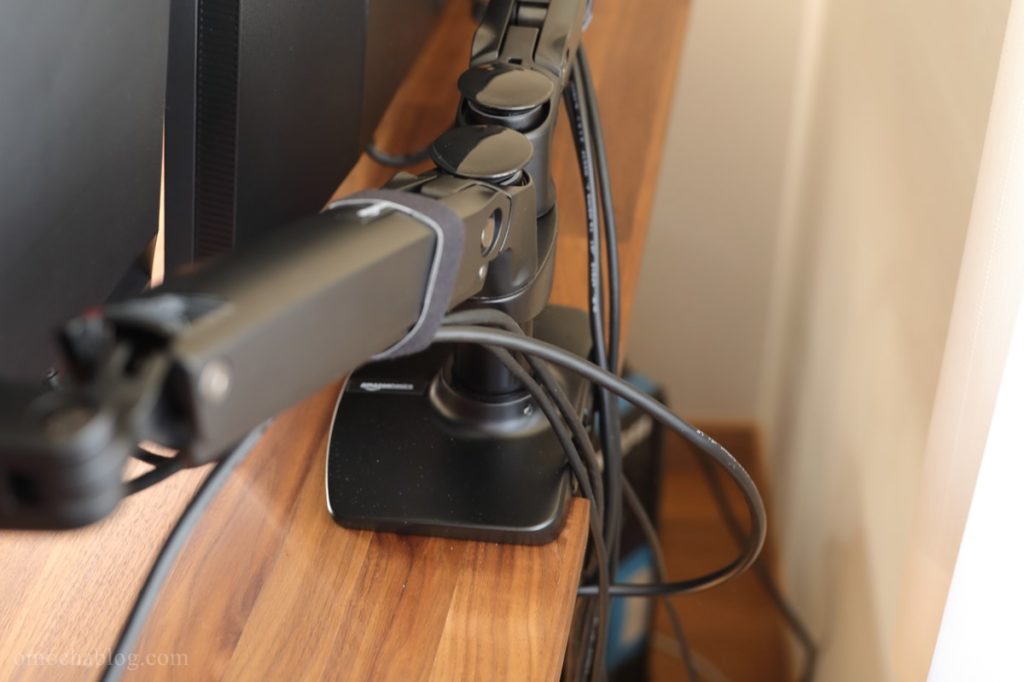
こうすることで、正面から見たときモニター下にケーブルが見えなくなるのでスッキリします。やっぱりここの切り欠き加工は正解だったように思います。
その他
配線の整理
ここまで来たらあと一息!その他の配線も整理していきます。
FlexiSpot本体の電源や、モニターの電源、USBの充電器、そしてHDMIケーブル等は、全部ケーブルトレーに詰め込みます!
こう!

覗き込むとかなり汚い!んですけど、ケーブルをダラリと垂らしているよりはかなりスッキリすると思います。
あと、天板自体にケーブルトレーを取り付ければ、テーブルの昇降に伴う配線の取り回しを全く気にする必要がないので楽ちんです。
トレーからPCに行く配線がまだごちゃっとしているので、ここは上手く束ねて整理したいところですね。
完成!
その他普段使っている小物やPCを設置すれば完成です!
実際に動いている動画は(以前載せたものと同じですが)こちらです。
せっかくなので細かい部分をもう少し詳しくご紹介します。
まず、机が広くなったのでモニター横にちゃんと置けるようになったスピーカー。これはONKYOのGX-D90っていう機種です。

スピーカースタンドはこのD90を買ったときに自分で作ったもの。今と違って工具も知識もなかったのでかなりヒドい作りですが、愛着があってずっと使っています。
続いて左スピーカー裏のスルーホールからケーブルを通し、USBケーブルを2本出しています。

充電用と、PCに繋ぐ用。5年近く前のスマホをずっと使っているので未だにmicroUSBなんですよね。早くUSB-Cで統一したいなぁと思う次第。
カードリーダーはUSB3.0のCFやSDが読めるものをモニター下に置いています。ケーブルはモニターのUSBダウンストリームポートに接続。ちゃんと速度も出るので使いやすいです。昔は「モニターにUSBポートなんかあっても使うか?」と思ってたんですけど、やっぱり何でも無いより有る方が便利。
音楽用のインターフェイスはド定番商品YAMAHAの「AG03」です。

音をPCに入れるためというよりは、ヘッドホン接続用に使うことが多いですね。あとPCでLINEしたり、楽器を録音する場合もこれを使って音声を入れています。
主に机に置いておくのはこのくらいですね。キーボードとマウスは無線のものを使っているのですが、撮影時に置くのを忘れていました。
あと、PC自体は簡単に動かせるようにキャスター付きの台に置きました。こんなやつ。
耐荷重が50kgもあるので、デスクを運ぶときにも大活躍してくれました。助かった。

昇降デスクFlexiSpot E7の感想
それではここまで長々と書いてきましたが、FlexiSpot E7の感想や気づいた点を挙げていきます。
立って作業するのは凄く良い
まず、真っ先にお伝えしたいのがこれ!
これは人によるかもしれませんが、僕はまず集中力が格段に上がることを実感しました。普段の倍くらい集中力が上がる気がして、作業自体がめちゃくちゃ捗ります。これからブログの更新が増えること間違いなし!
あと身体もずいぶんと楽になります。僕は一日中デスクワークなので、自宅に帰ってまで座ってると腰が痛くなるんですけど、それがなくなりました。今までどれだけ身体に負担が掛かってたかよく分かる結果となりましたね。
堅牢性は高い
あと、思ってた以上にしっかりした作りでした。やはり耐荷重が125kgあるのが効いているのかもしれません。
僕は立って作業する際110cmにしてるんですが、キーボードを打っていても特に揺れを感じるようなことはありません。
モニターアームは便利
E7と直接は関係ないですが、やっぱりモニターアームは便利です。
僕が使っているEIZOのモニターって、スタンドがめちゃくちゃ高機能なので、これまでアームの必要性はありませんでした。(というか「せっかく良いスタンドが付いてるんで意地でも使ってやろう!」という気持ちでした。)

でもやっぱりモニターアーム、便利です。
特にディスプレイの下がスッキリすることと、配線を一箇所に束ねられること。この2つがめちゃくちゃ良い。

もっと早くに導入しておけば良かったなと思っています。
やっぱり天板にはこだわった方が良い
あと、やっぱり天板へのこだわりは大切だと思います。
木材の材質もありますが、サイズ、穴あけ加工、色などなど。とことんこだわり抜いた方が愛着も湧きますし、それがDIYの醍醐味ってもんです。
理想通りのデスクを作るには、やはり計画が大切だと思います。作った後でもうちょっと長い天板にすれば良かったなと思っても、もう後戻りは出来ません。
そういう意味では僕のブログ以外にも、DIYでデスクを作っているブログがたくさんあります。ぜひ皆さんのDIYを参考にして素晴らしいデスクを作って欲しいと思う次第です。
今後の課題
最後に今後の課題です。
ディスプレイの裏側に間接照明を仕込みたい
これはオシャレのためではなく、眼精疲労防止のためです。
というのも、今の環境だとディスプレイの裏が暗いんです。
モニターが発光したとき、どうしても後ろ・手元の暗さと画面の輝度差で目が疲れてしまいます。
これを解消すべく計画中なんですが、部品が少々足りないので現在調達中です。完成したらまたアップします。
追記…アップしました!
デスク下の配線を整理したい
デスク下の配線がごちゃごちゃしています。
特にPCとケーブルトレーの間がごちゃごちゃ!ケーブルの長さに余裕が無いものも幾つかあるので、それらを買い直し、かつケーブルチューブなどでまとめてキレイに処理したいです。
まとめ
ということで、以上FlexiSpot E7を作って使ってみたよ!というブログでした。
今回は天板の加工から全てやったので、作業時間は丸二日ってとこでした。E7も天板も重いので筋肉痛になってしまいましたが、大変満足しております。
僕自身普段DIYを行うことはほとんど無いんですが、今回は完全に自分一人で黙々と作業を行うことが出来て、とても楽しい時間を過ごせました。
かかった費用
それでは最後に掛かった費用をまとめておきます。工具などは別で、材料費のみ。送料込み、1円単位切り捨て。使ったポイントは計算に入れていません。
- FlexiSpot E7 … 44,000円
- ウォールナット … 58,820円
- 蜜蝋ワックス … 980円
- ケーブルトレー … 2,980円
- モニターアーム … 19,980円
- エレコム電源タップ … 2,010円
- 木ネジ … 190円
- 配線孔キャップ … 700円
というわけで、材料費合計129,660円でした。約13万円。もうちょっと掛かってるかなと思ってたけど、意外とそうでもなかったです。本物のウォールナットを使った電動昇降デスクとしては妥当な金額じゃないでしょうか。
ただ、天板が2000mmサイズでの金額なので、仮に1500mmだったらあと15,000円安くなるし、素材がゴムの集成材だったら合計9万円以下で作れるので、その辺りはお財布と相談してもらったらと思います。
お財布と相談しながら材料を選ぶのもDIYの楽しみの一つですからね!
以上、このブログがどなたかの参考になれば幸いです!























コメント