2020年1月14日にWindows7のサポートが終了しました。
かくいう私の会社にも、ずっとWindows7のまま使っているPCがありました。
これは以前使っていたソフトの関係で移行期間中にアップグレード出来なかったのが原因ですが、まだまだ普通に使えるパソコンです。
「これを買い換えるのはもったいない!」ということで、Windows10にアップグレードするとき、一緒にパソコンの快適性が上がる「SSD化」を行いました。
今回の記事では、まずWindows10へのアップグレード方法を解説した後、SSD化する方法についてもしっかりと解説していこうと思います。
もちろん、いずれの場合も7のデータは10に引き継がれる方法になりますので、安心して更新できます!
この方法でアップグレードした場合、Windows7のライセンスがそのまま使えるので、追加費用等は発生しません。
ただし、Windows7購入時に特殊な購入方法をしている場合はライセンス認証されないかもしれません。その場合はWindows7に再び戻してください。
この方法でアップデートが可能であることを、2020年5月16日段階で確認しています。
Windows10にアップグレードする方法
実はWindows10へのアップグレード方法は凄く簡単です。作業時間は1時間半~2時間、しかもそのほとんどが放置するだけです。時間に余裕のあるときに作業をしてもらえたらと思います。
なお、万が一何か起きても良いように、大切なデータ等はUSBフラッシュメモリ等にバックアップしてから行うことをオススメします。
Microsoftの公式ツールをダウンロード
まず、アップグレードMicrosoftの公式サイトから、Windows10アップグレード用の公式ツールをダウンロードします。
こちらのサイトの「 ツールを今すぐダウンロード 」をクリック。
すると「MediaCreationTool.exe」がダウンロードされます。
ダウンロードしたファイルを起動
ダウンロードした「MediaCreationTool.exe」を起動します。
ライセンスに「同意する」と、実行する操作を選ぶようになります。
- このPCを今すぐアップグレードする
- 別のPCのインストールメディアを作成する
今回の流れでは「このPCを今すぐアップグレードする」でOKです。
まぁこのあたりの流れは画面に表示されるまま進めれば良いんですが、ときどき同意を求められることがあるのでほったらかしにして寝てしまったり外出することは出来ません。
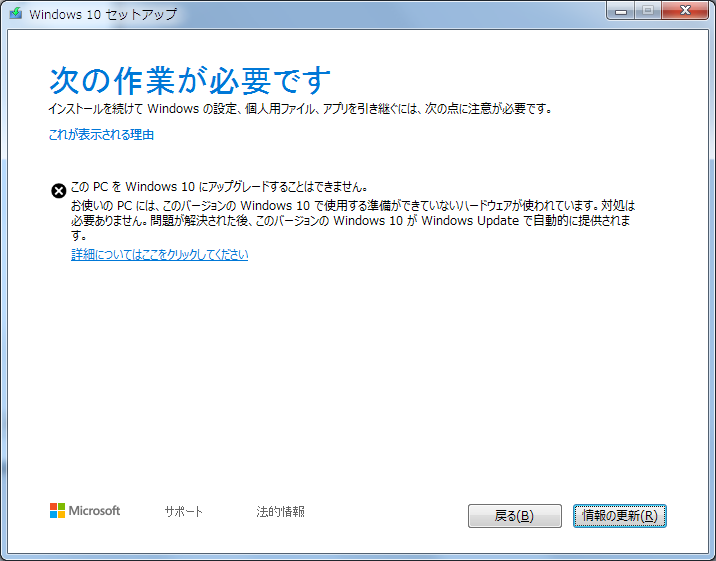
この場合は何かしらのUSBデバイスが悪さをしている可能性が高いです。
僕はキャプチャした画像を保存するためにフラッシュメモリを、更にノートPCを充電するためにそのUSBを繋いでいたことが原因っぽかったので、マウスとキーボード以外のUSBを全て外してから一度再起動し、再トライしました。(上図にある「情報の更新」を押してもうまくいかなかった。)
作業する前にそれらのUSBデバイスを外しておくことを強くオススメします!
そして無事更新完了!
そのまま進んでいけば、何度か再起動を繰り返した後、無事Windows10が使用できるようになります!
なお、インストールされるWindows10は最新版なので、作業後に更新などを行う必要はありません。
※Windows10にしたらプリンターがうまく使えなくなる場合があります。これはWindows10の不具合っぽいので、以下の方法で対処できます。
バックアップ兼SSD化
今回の方法では、7のデータや設定は全て10に引き継がれますが、もし万一のことがあっても良いようにデータのバックアップがあると安心です。
上でも書いた通り、USBメモリなどに大切なデータを保存するのも良いですが、設定やソフトウェアのライセンスなど、全て丸々バックアップするという意味も含めて、せっかくならHDDをSSDに換装するのがオススメです。
SSDというのはデータを保存しておく部分ですが、HDD(ハードディスク)に比べてデータ読み書きの速度が桁違いに早いので、PCの起動やソフトの立ち上げにかかる時間がめちゃくちゃ速くなります。
本来OS更新だけであれば無料で出来るんですが、ついでに1万円以下の金額でPCの快適度がめちゃくちゃ上がるので、絶好のチャンスだと思います。
この方法であれば、①HDDをSSDにコピー、②そのSSDをWindows10にアップデート、という2段階になるため、
- もしアップデートに失敗しても、HDD側に設定やインストールしたソフトが100%残る
- 読み書きの速いSSDをアップデートするためアップデートに掛かる時間が幾分短い
という利点があります。
用意するもの
SSD化も一緒にする場合に必要なものを挙げておきます。
まずSSD。PCのデータがパンパンだよ!という場合以外は元のPCと同じ容量のSSDで良いと思います。まぁ最近は安くなっているので一般的なPCであれば500GB~1TBがオススメです。
次に、PCによっては2.5インチと3.5インチを変換するブラケットが必要です。ノートPCの場合は不要です。
HDDやSSDを1つしか取り付け出来ないタイプのPCの場合、SSDを一時的に外付けするためのケーブルも必要になります。(大きめのデスクトップなど、本体内に複数のHDDを取り付けられる場合は不要。)
一方PCに複数のHDDが取り付けられるタイプの場合はSATAケーブルが必要になります。
このケーブルはPC内部に最初から付属してることもあるのでご確認下さい。無い場合は必要ってことです。
ちょっと分かりにくくなったのでまとめると、
★ノートパソコンの場合に必要なもの
- SSD
- SATA-USB変換ケーブル
★HDDが1つしか入らないタイプのスモールデスクトップの場合に必要なもの
- SSD
- 2.5/3.5変換ブランケット
- SATA-USB変換ケーブル
★HDDが2つ以上入るデスクトップに必要なもの
- SSD
- 2.5/3.5変換ブラケット
- (PC内に付属していない場合は)SATAケーブル
となります。
会社のPCはHDDが1つのPCだったのですが、僕が個人で変換ケーブルは持っていたので今回はSSDと変換ブラケットを購入しました。合計8千円弱でした。
バックアップ兼SSD化を行う
それでは実際の作業を見ていきます。ここではアップグレードする前に、Windows7をSSDにコピーしています。
EaseUS Todo Backupをインストール
まずHDDに入っているデータをSSDにコピーするためのソフト「EaseUS Todo Backup」を入れます。有料版もありますが、今回の目的ではフリー版でOKです。
うまくダウンロードできない場合はこちら。
このソフトを使えば「クローンコピー」と呼ばれるコピーが出来るため、OSの設定やインストールされているソフト、またそれらのアカウント情報等全てがそのままコピー出来ます。
SSDを繋ぐ
ソフトのインストールが出来たら一旦電源を落とし、SSDをPCに繋ぎます。
複数のHDDが入るPCの場合はPC内に、ノートPCやスリムデスクトップの場合はUSB3.0(青色のUSB差込口)に繋ぎます。
会社のPCはHDD1つまでのタイプなので、USB3.0に繋ぎました。
繋いだら変換器の電源を入れ、PCを起動します。
EaseUS Todo Backupでクローンを作成
PCが起動したら「EaseUS Todo Backup」を立ち上げ、クローンを作成します。
ソース画面ではコピーする元のHDDを選択します。「ハードディスク0」に☑。
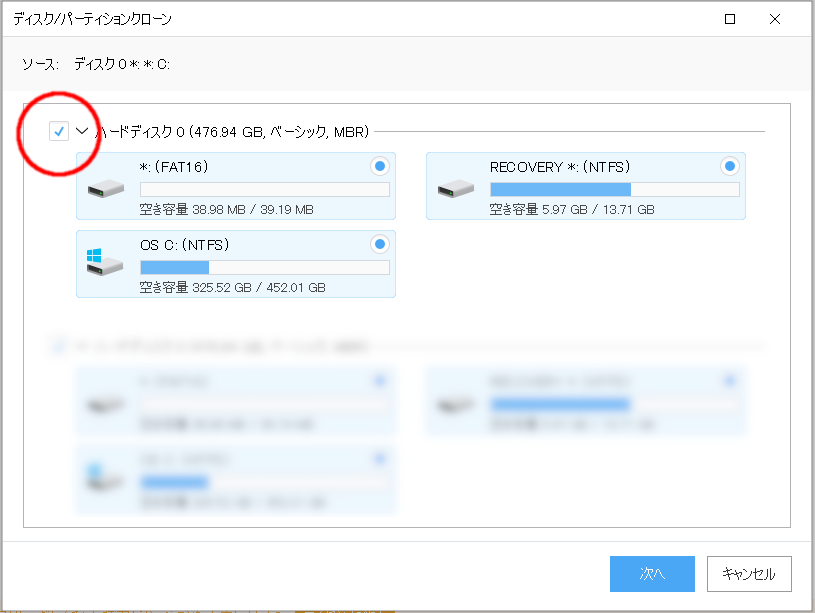
そして次に進み、次の画面ではコピー先のSSDを選択し、実行します。
するとクローン作成が開始されるんですが、この作業はデータ量によっては数時間掛かるかもしれません。暫く待ちましょう。僕は会社のPC(500GB中300GBほど使用)で1時間15分でした。
SSDとHDDを実際に交換する
コピーが終われば、PC内のHDDとSSDを交換して電源を入れれば、普通に今まで通りに起動します。
実際の交換方法については、「PCの機種名+HDD交換方法」などで検索してみて下さい。
会社のDELLのPCの場合は、裏のネジを外して板を開け、HDDを外してそのままSSD(SSDの方が小さいので2.5→3.5変換を使う)を取り付けるだけでした。
そのまま電源を入れればSSDで立ち上がります。これでバックアップ&SSD化完了です!
もし失敗した場合はクローンコピーそのものが失敗していると思うので、その場合は
- SSDのフォーマット形式が間違えている
- SATA/USB変換ケーブルの初期不良
を疑って下さい。
僕はケーブルの初期不良で、Amazonで交換してもらって同じ作業をやり直したら、一発で成功した経験があります。
以上がバックアップを取る方法になります。先にSSD化をした場合は、この後最初に書いたアップグレードを行うようになります。
結局Windows7から10へのアップグレードにかかった時間は1時間半ほど、SSDの換装から合わせるとトータルで2時間45分でした。疲れた!
まとめ
ということで、今回は「Windows10へのアップグレード」と、「バックアップ兼SSD化」する方法についてまとめてみました。
もう一度SSD交換とアップデートの手順をまとめてみると、
- 「EaseUS Todo Backup」をインストール
- SSDのクローンを作る
- HDDをSSDに交換
- Windows10のインストール
となります。
やはり先にSSDにコピーする方が、バックアップが取れているので不安なくアップグレード出来ること出来て良いのではないかなぁと思います。
アップグレード自体は無料なのに、SSDに交換すると1万円弱のお金が掛かってしまいますが、起動やシャットダウン、そしてソフトの立ち上げがとても速くなるので使い勝手も確実に上がるのでオススメです。
巷ではWindows7のサポート終了に伴って「パソコンを買い替えましょう!」って宣伝をたくさん見ますが、SSD交換すればまだまだ快適に使えますよ。
2020年1月14日にサポートが終了したWindows7、まだアップグレードしていない方はぜひ試してみて下さい!


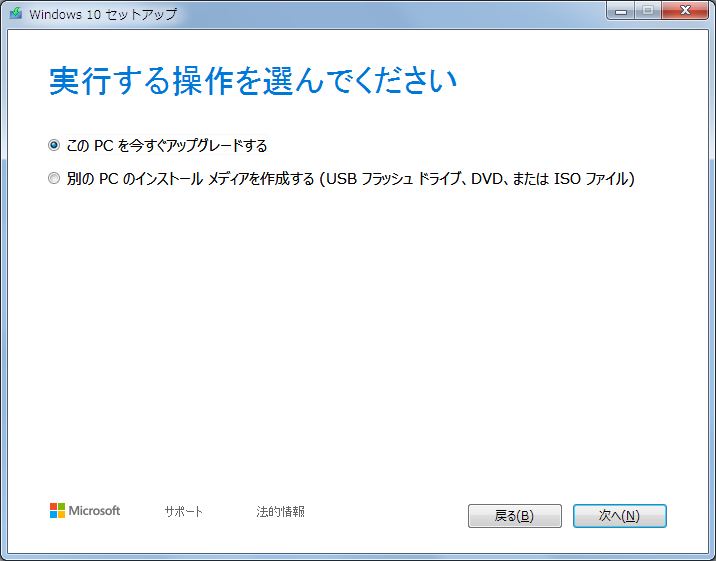
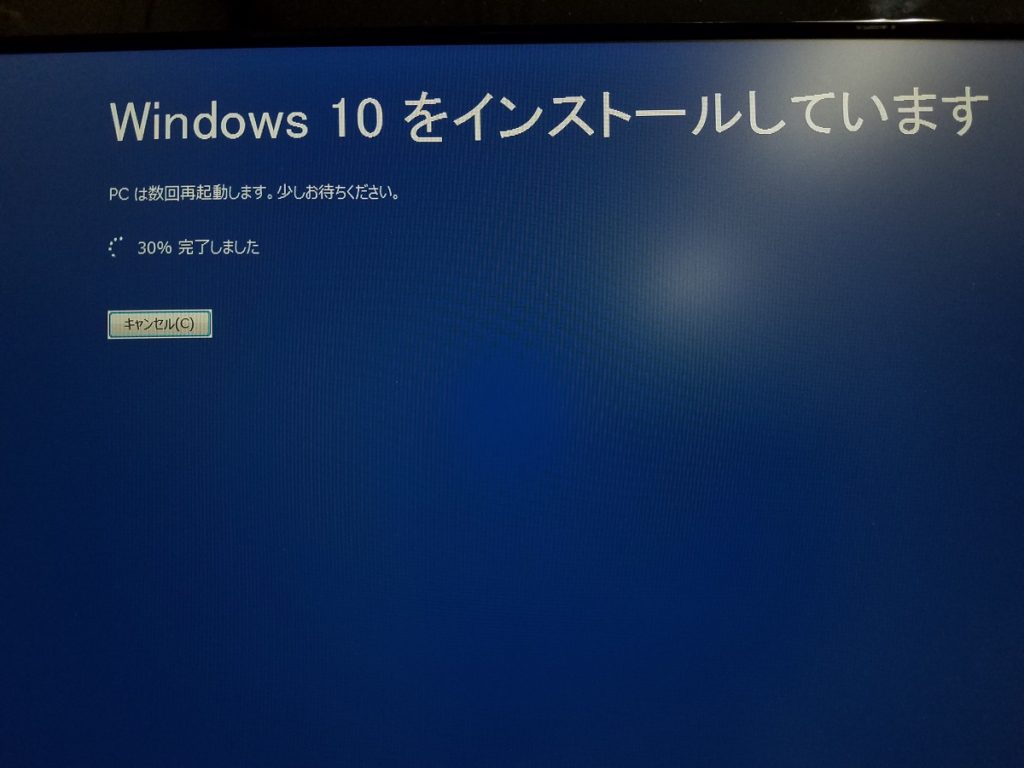








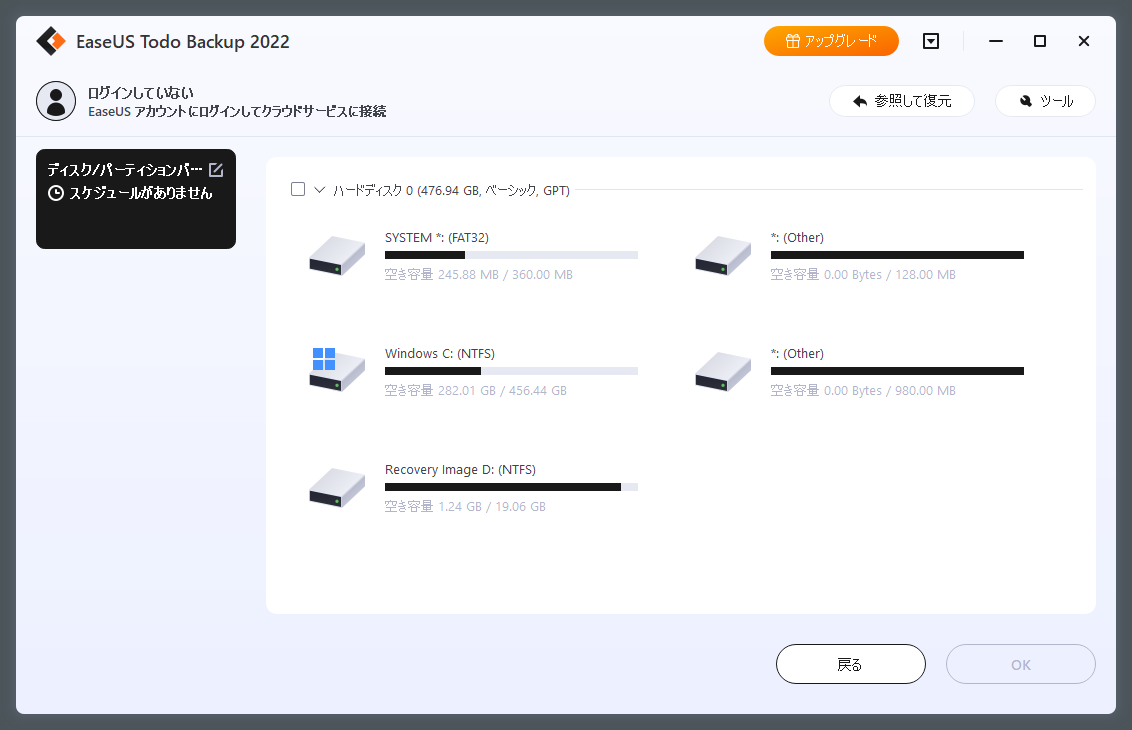
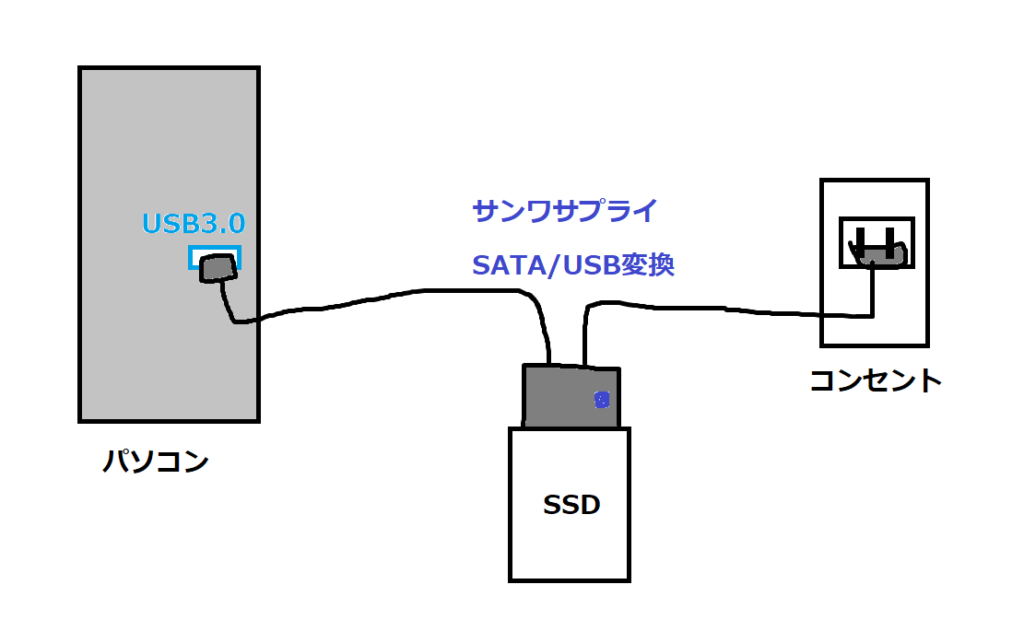
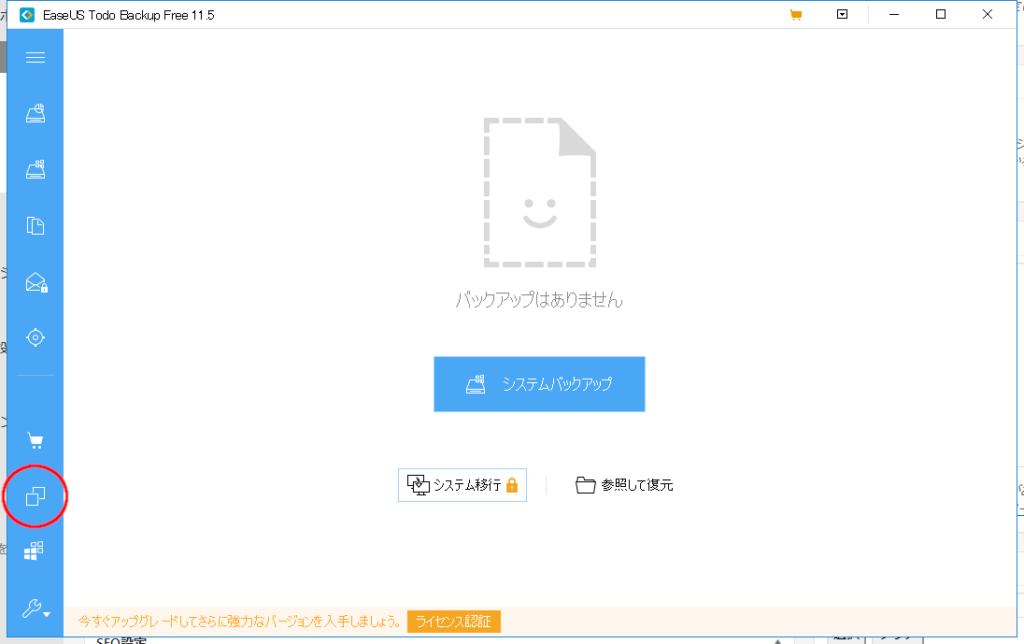


コメント
> 【2019年6月】Windows7→10へ無料アップグレードする方法!ついでにSSD化も!
この記事の中では、Win10のライセンスの件については全く言及されてないようですが、ライセンスはどうやって入手したのですか?
この記事だと、まるで「Win7のユーザであれば、いつでも無料でWin10へアップグレードできる」といった印象を受けてしまいます。
ちなみにWin10への無償アップグレードは2016年で終了しています。
Passerbyさん
コメントありがとうございます!
Windowsのライセンスは7のものがそのまま10に引き継がれますよ!