先日知人から「自宅で使ってるパソコンが物凄く重くなった」という相談を受けました。
詳しく聞くと、Windows8.1時代に購入したNECの一体型パソコン(770シリーズ)だそうで、使っているうちに起動やシャットダウンが非常に遅くなってしまったので、ずっと電源を切らずに使っているとのこと。
話を詳しく聞いてみると、おそらくHDDの遅さが原因みたいだったので、今回HDDをSSDに換装してみました。結果から言うと非常に動きが快適になりました!
作業内容を写真に撮ったので、今回は方法をご紹介します!
遅いPCはだいたいSSDに交換すると快適になる!!
一昔前のパソコンを使っていて、立ち上げ時や再起動が遅くて使いづらいなぁという場合や、更新作業が始まると重くなるよという場合はSSDに交換すると一気に快適になることがよくあります。
数年前のパソコンや、今現在販売されているデスクトップパソコンでもHDDが多く使われているのですが、そういうったパソコンでは本当に効果てきめんなのでオススメの方法です。
SSD交換の効果を事前に見極める方法
今使っているのはHDDかな?とかSSDに交換すれば本当に速くなるのか?が分からない場合は、タスクマネージャーを見てみましょう。
「Ctrl」と「Shift」と「Esc」キーを同時に押して、タスクマネージャを開きます。そして「詳細」を押し、パフォーマンスタブを選びます。
すると上から3番目ほどに「ディスク」という部分があるんですが、ここが「HDD」になっていて、かつ動作が重い時に使用率が100%で張り付いている場合はもうほぼ間違いなく速くなります。
ということで、SSDに交換しようか悩んでいる場合は、ぜひタスクマネージャーからディスクの使用率を確認してみて下さい。
実際に換装する!
今回のパソコンは立ち上がりも遅いし、立ち上がった後も当分ディスク使用率が100%に張り付いていたので、SSD交換で一気に速くなることが分かりました。
ということで、実際に換装作業を行いました。ここからはその方法です。
まずはデータをクローンコピー(方法①)
まずは最初にHDDの内容をSSDにクローンコピーします。
今回用意したのはクルーシャルのSSD(1TB)です。PC自体には3TBものHDDが組み込まれていたんですが、使っている人曰く「TVも見ないしそんなに使わない」とのことだったので、金額と相談して1TBの容量にしました。
次に、HDDのデータをSSDに移すため、SSDをUSBで接続します。そのための器具がこちら。
これを、USB3.0のポート(USBの口が青になっている部分)に取り付けましょう。こんな感じになります。
繋いだら、パソコンを一度再起動してください。
そんでクローンコピー用のソフトを入れます。
なんかちょっと前までクローンコピーは無料機能だったのに、久しぶりに使ったら有料になっていました。4千円ちょい払いました。
□が2つ重なったマークをクリック。
クローン元(たぶんハードディスク0になっていると思います)を選択し、次へ。
そんでコピー先(容量がSSDと同じになっているもの)を選択し、次へ。
そしてクローンを作成します。
このパソコンの場合、ほとんどデータが入っていなかったので、30分少々でコピーが終わりました!
方法②
いままでクローンコピーのソフトが無料だったんですが、最近有料になったようなので、別の方法もご紹介しておきます。
これを使います。
下でご紹介する方法でHDDを取り出し、今回購入したSSDにクローンコピーします。(↓これは方法①で紹介したSSDと同じものです。)
この方法であれば、ソフトを使うことなく数時間放置するだけでクローンが完了します。
どちらかやりやすい方法を選んでみてください!
カバーを開ける
そしたら実際にHDDをSDDに交換します!
まずはバリュースターのバックパネルを開けます。
画像の赤丸で囲ったプラスネジを外すとバックパネルが簡単に外れます。
外すとこんな感じ。
この真中少し下くらいにある網目状の部分にHDDが入っています。
このケースは上1箇所(赤丸部分)、下2箇所で留まっているのでネジを外します。
下側はケーブル留めが付いているので、ケーブルを外してください。
HDD自体はケースにネジ止めされています。上面はゴムブッシュみたいなのを噛ませてあるのでかなりネジが回りにくかったです。
HDDを外したら、SSDを載せます。ただしSSDはサイズが小さくて元の場所にネジ止めできないため、両面テープで固定しました。SSDは振動に強いので、ガムテープ等で無理やり固定するので十分だと思います。
もとに戻します。
一旦この状態で、電源を繋いで動作確認してみてください!うまくいっていればこの時点で起動し、動作も軽快になっているはずです!
ちゃんと動作確認できれば、バックパネルを戻して作業は完了です!
今回の記事で作業したパソコンは非常に効果が出ていて、実際に持ち主の方も大満足してくれました!良かった良かった!
まとめ
ということで、ちょっと古いNECの一体型パソコンのHDDを交換して動きが快適になったよ!というブログでした。
今回はSSD代と有料のソフト代で合計15,000円ほど掛かりましたが、新品時より快適になることを考えれば非常にコストパフォーマンスは良いと思います。
パソコンの動作が遅いなぁと思っている方は、ぜひSSD交換を試してみてくださいね!



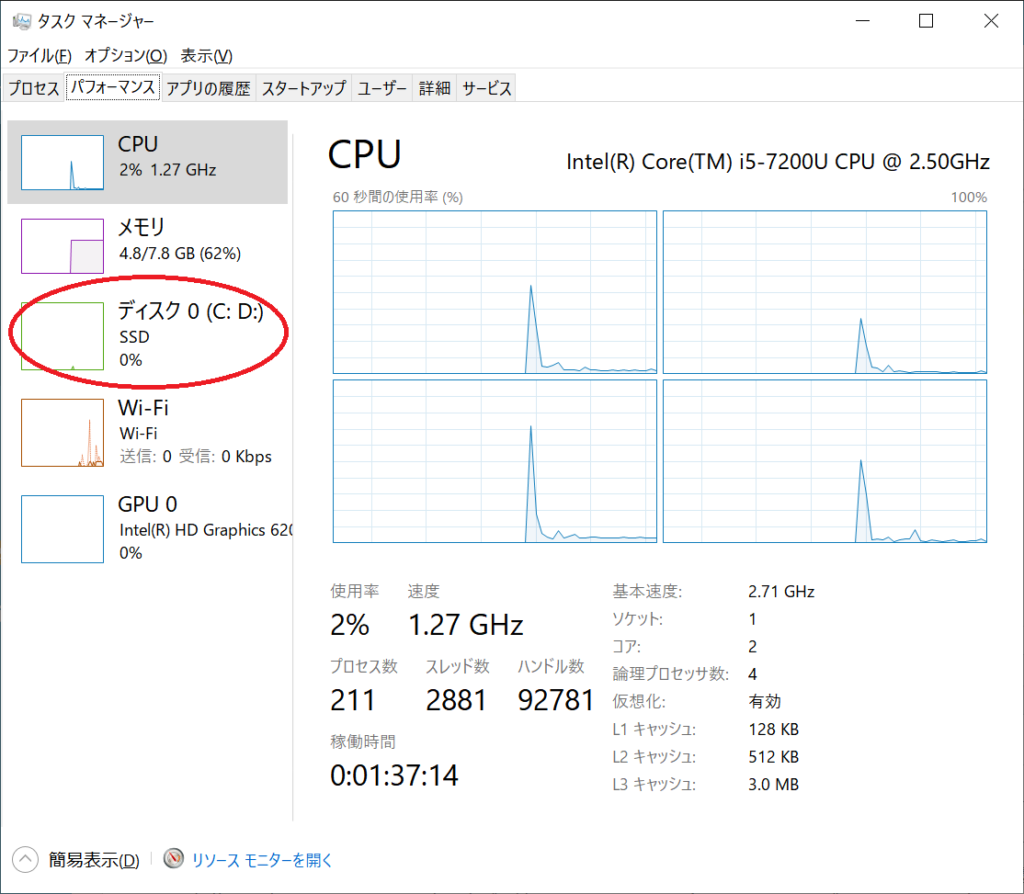
![Crucial クルーシャル SSD 1TB(1000GB) BX500 SATA3 内蔵2.5インチ 7mm CT1000BX500SSD1【3年保証】 [並行輸入品]](https://m.media-amazon.com/images/I/31zjjsOHdLL._SL160_.jpg)

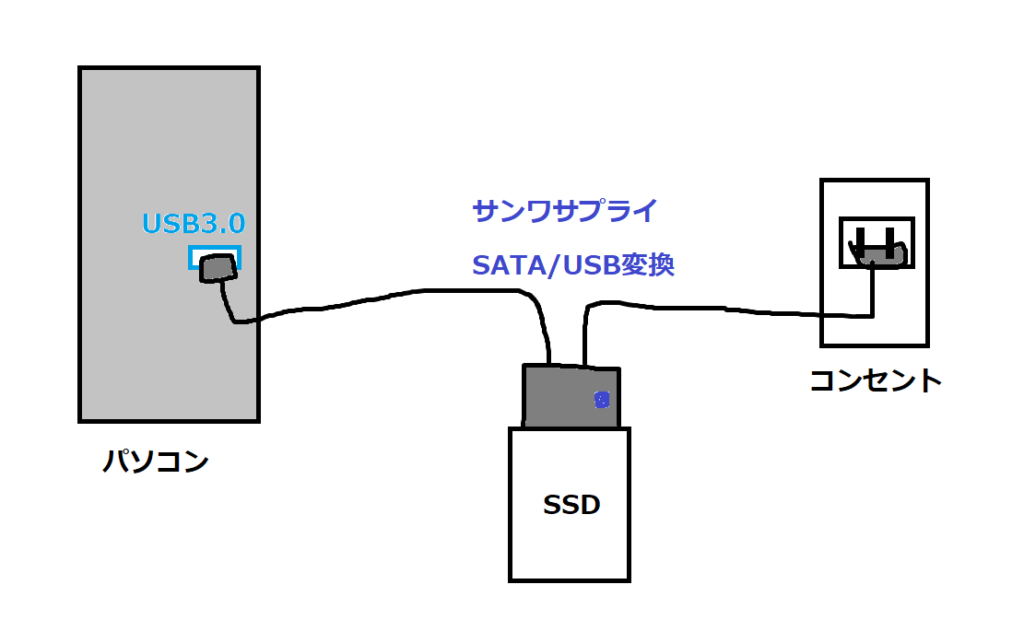
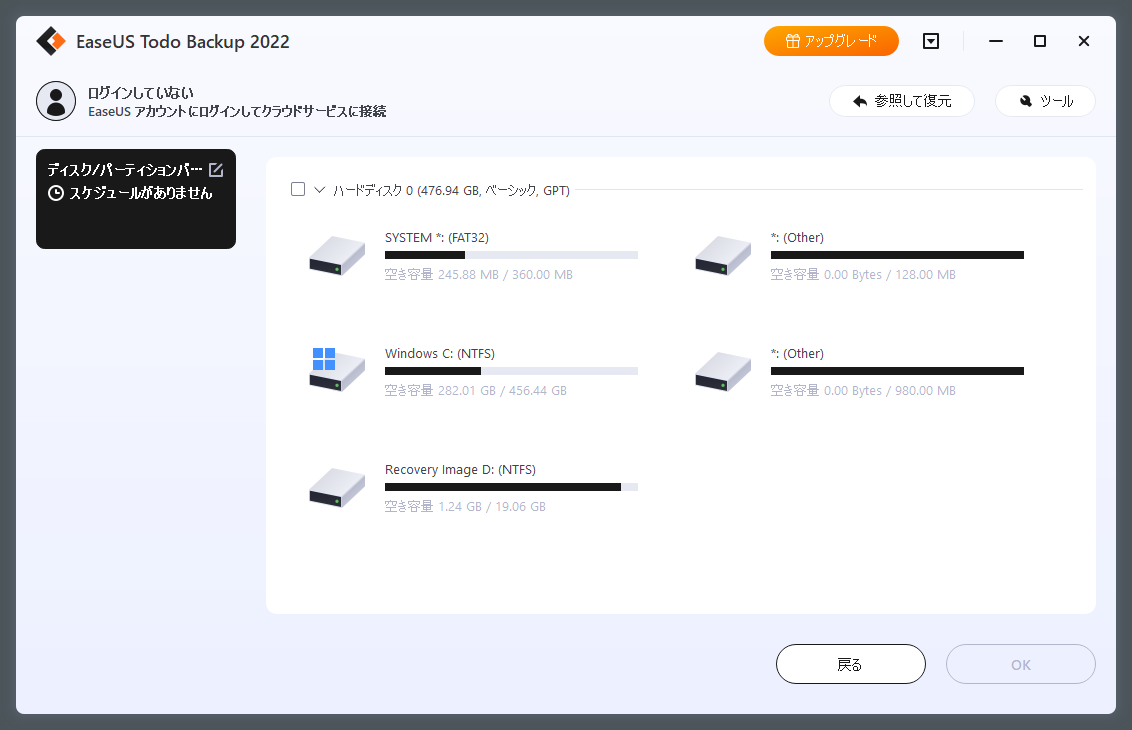
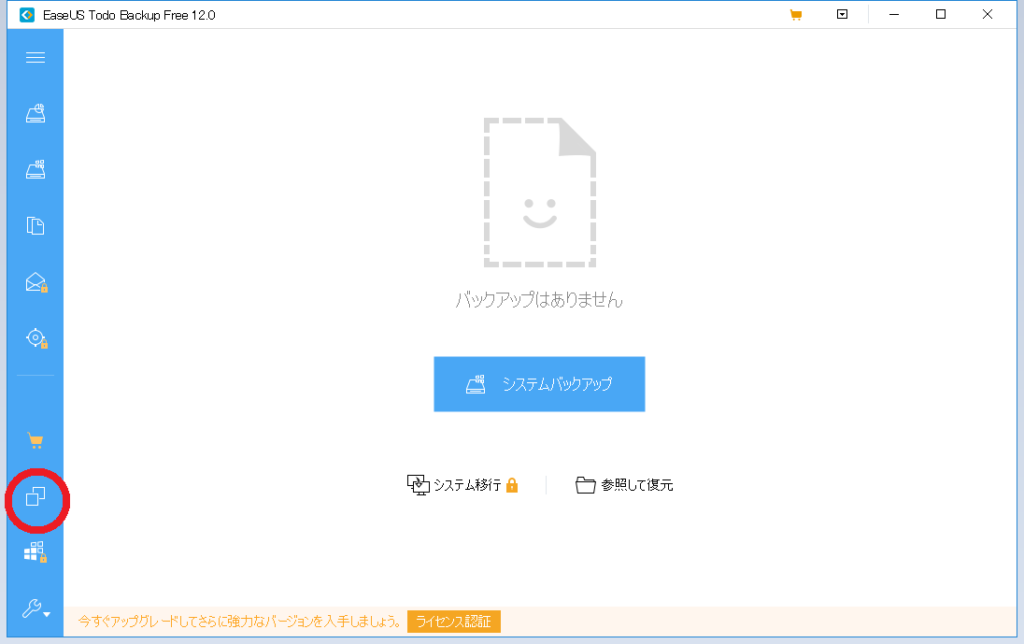
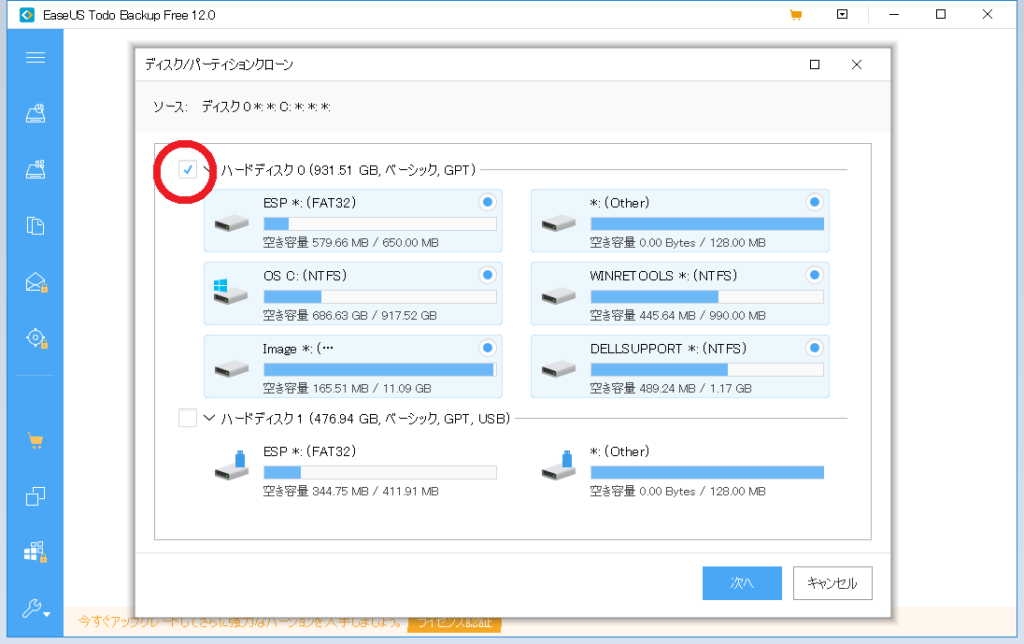
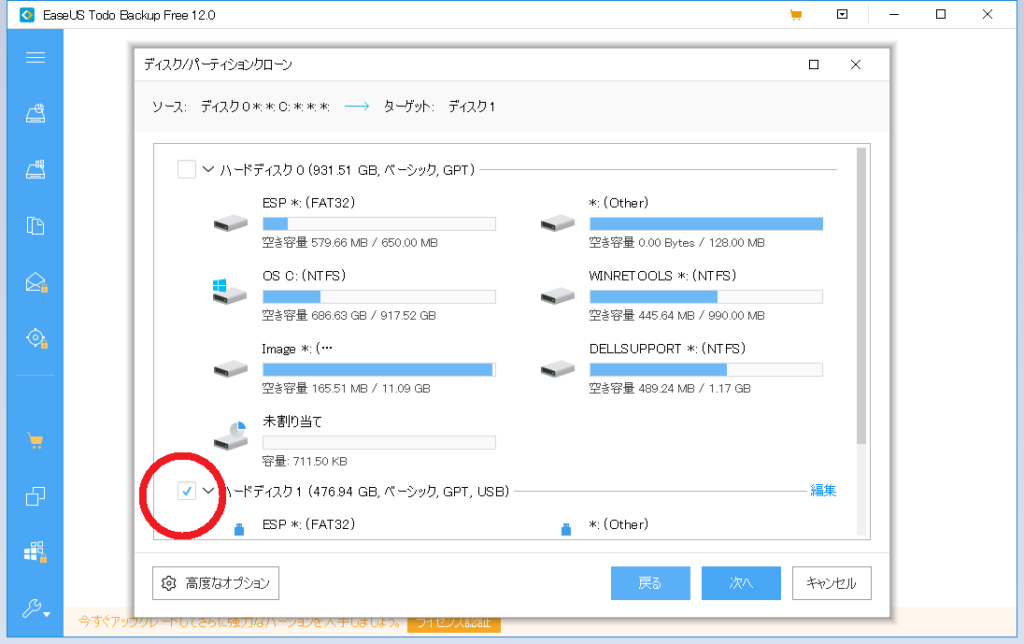










コメント