Dellで買った安いパソコン「Vostro 3470」。とにかく起動が遅くて時間がもったいないので、今日はこれのプチ改造として、SSD化&メモリ増設を行いました。
というわけで、HDDをSSDにコピーする方法と、メモリ増設の方法について解説してみます!
スペック
まずVostro3470のスペックを簡単に書き出しておきます。
- CPU:Pentium Gold G5400(2コア/4T、4MBキャッシュ、3.7GHz)
- メモリ:4GB DDR4
- ストレージ:HDD 1TB
Dellの直販サイトで購入する際、色々スペックを選べるんですが、このパソコンは会社の簡単な事務作業用途だったため、一番安い構成で購入しました。
ただ、やはりHDDはWindowsの立ち上がりやソフトの起動が遅いですし、メモリも4GBだとちょっと重いソフトで作業すると不足します。
ということで、今回は基本的なPCスペックアップの
- HDDをSSDに交換
- メモリを8GBに増設
作業を行います!
SSDに交換したらどのくら起動が変わるのか?
ということで、まずはHDD(ハードディスク)をSSD(ソリッドステートドライブ)に変更するとどのくらいPCの起動が速くなるか、撮り比べてみたのでご覧ください。
今回動画に撮ったのは起動時だけですが、実際はその後のソフトの立ち上がりなど、起動後に安定する速さが全く違います。かなり実感できるほど違うと思います。
実際に交換してみる!
それでは実際に交換作業を行います!どちらの作業もPCを開けて少しバラさないといけないので、できれば同時にやることをオススメします。
まずはメモリを交換!
まずはメモリから。
メモリはDDR4規格です。今回は4GBにしました。元々4GBが入っていて、もう1枚挿すことが出来るので計8GBになります。

まずケーブル類を全て外したら、PCのサイドパネルを開けます。後ろのネジを外してスライドさせるだけ。

ただ、このVostro3470はメモリが手の届きにくい場所にあるため、HDDとDVDドライブを外す必要があります。なので外します。
基本的にはPCケースのサイドパネルの裏に方法が書いてあるのでそのとおりに進めていきます。
そんでHDDやらDVDドライブのネジを外し、スライドさせて外します。

メモリスロットの白いストッパーを両方開け、グッ!!と押し込んでメモリを取り付けます。結構強めに挿し込む必要があります。

メモリ交換自体はこれだけで完成です!
HDDをSSDに換装!
続いてSSD換装を行います!
今回はHDDの設定もOSも全て丸々コピーする「クローンコピー」という方法を使います。
使ったソフトはこちら。クローンコピーだけなら無料版で可能です。(こちらが無料で使えない場合は記事末尾に別方法を追記しておきます)
こちらをインストールし、USB接続のHDDアダプターを使ってクローンコピーします。
これはこのように、新たに使うSSDをPCに接続するための機械です。
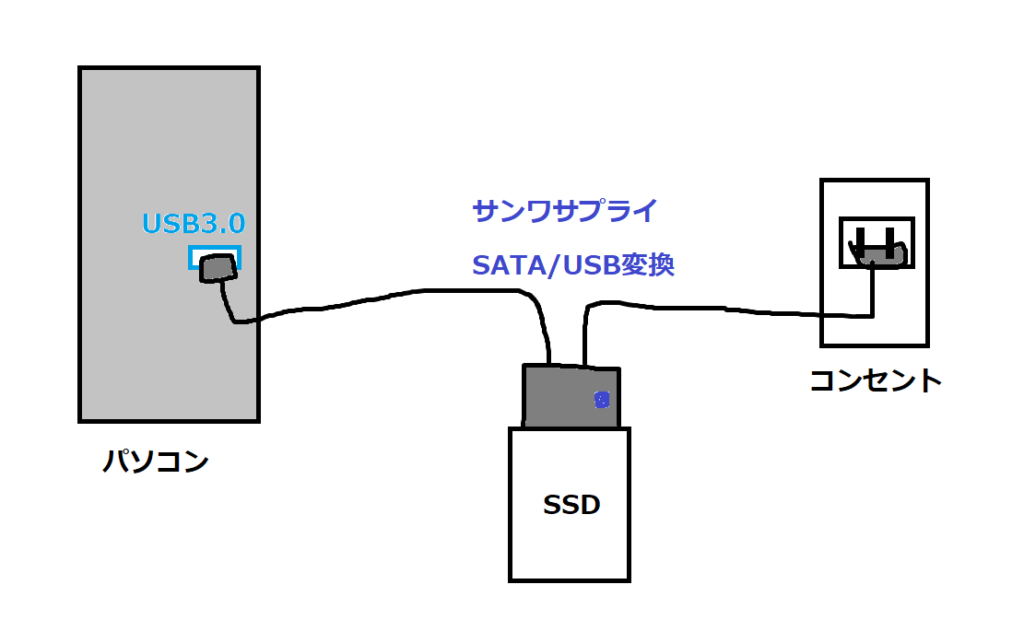
今回用意したSSDはこちら。(Vostro3470は元々1TBのHDDが付いていましたが、僕は間違えて500GBを選んでしまいました。今度もう一回やり直す予定。)
「コピー元」として「ハードディスク0」にチェックし、「次へ」をクリック。
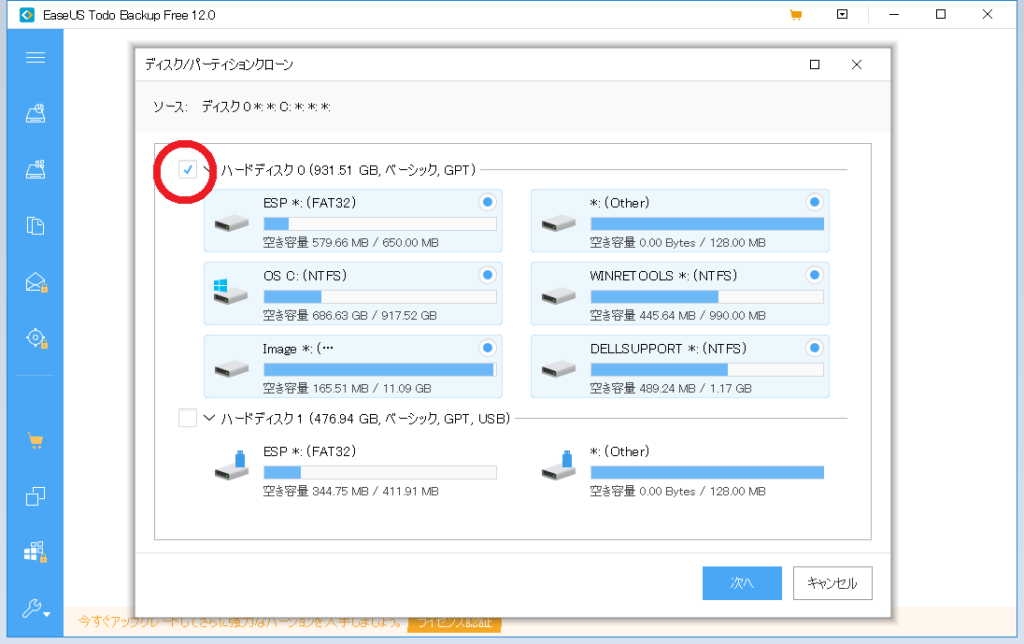
「コピー先」として使うSSDを選択。このときもしUSBのメモリーや外付けHDDを接続していると迷ってしまうので、できれば必要ないドライブは外しておいた方が無難でしょう。
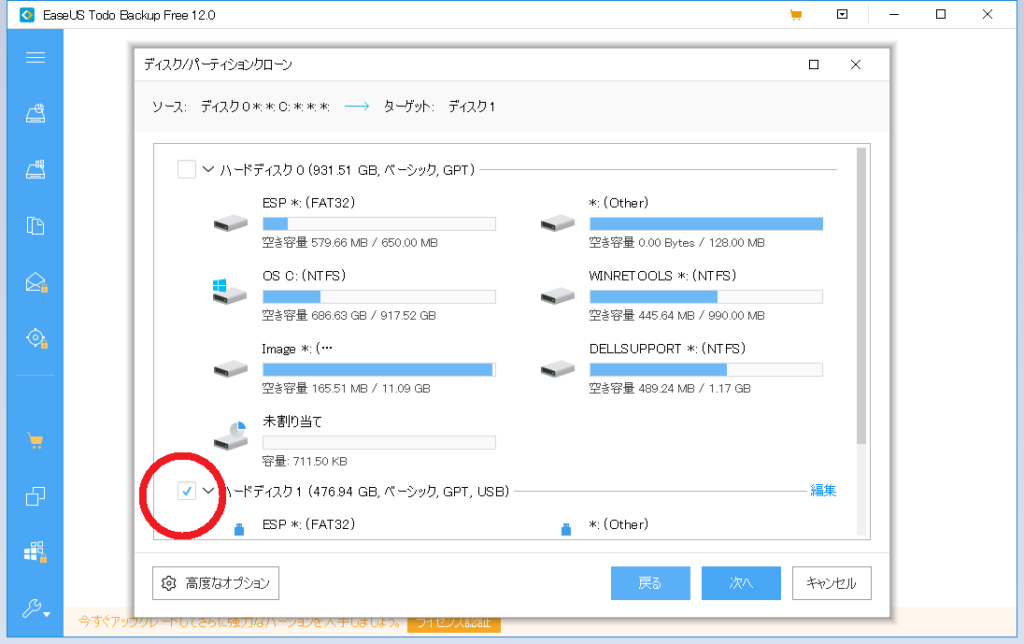
あとは1~2時間ほど待てばコピーされます!
コピーが終わればPCをシャットダウンし、実際にHDDとSSDを付け替えれば完了です!
なお、HDDよりSSDの方が小さいのでもともとのケースにハマらなくなりますが、両面テープなどでくっつけておけばOKです。

こういうマウントも売っていますが、別に必要ないと思うので僕は使っていません。
元通りきっちりとケーブルやネジ留めしたら完成です!
まとめ
ということで、以上でDellのデスクトップパソコン「Vostro3470」のプチ改造「メモリ増設」と「SSD換装」の方法について書いてみました!
SSD換装はPCの起動からソフトの立ち上げ、シャットダウンの速さ、更新ファイルのインストールなどすべての作業に効いてくるので、かなり実感できると思います。
またメモリ増設は、複数のアプリを立ち上げたり、インターネットをしばらく使ったりしていると重くなってくるのを防ぐことが出来るようになります。(速くなるというよりは遅くなるのを防ぐイメージ)
費用も多少は掛かりますが、ランクの高いPCを買うよりかなりお安くできるので、今のPCに不満がある場合はぜひ試してみてください。
SSD換装とメモリ追加、オススメですよ!
追記:クローンコピーの別の方法
クローンコピーが有料になっているかもしれないので、その場合はHDD/SSDをクローンコピーする機器を使って直接コピーします。
PC本体からHDDを取り出し、そのHDDとSSDを挿してコピーを実行するだけでクローンが完成します。
機器の料金が少し高いですが、有料ソフトと外付け機器の合計よりは安いです。どちらか良い方法を選んでくださいね。
因みに僕はこの機器も持っているし、ソフトも有料購入していますw





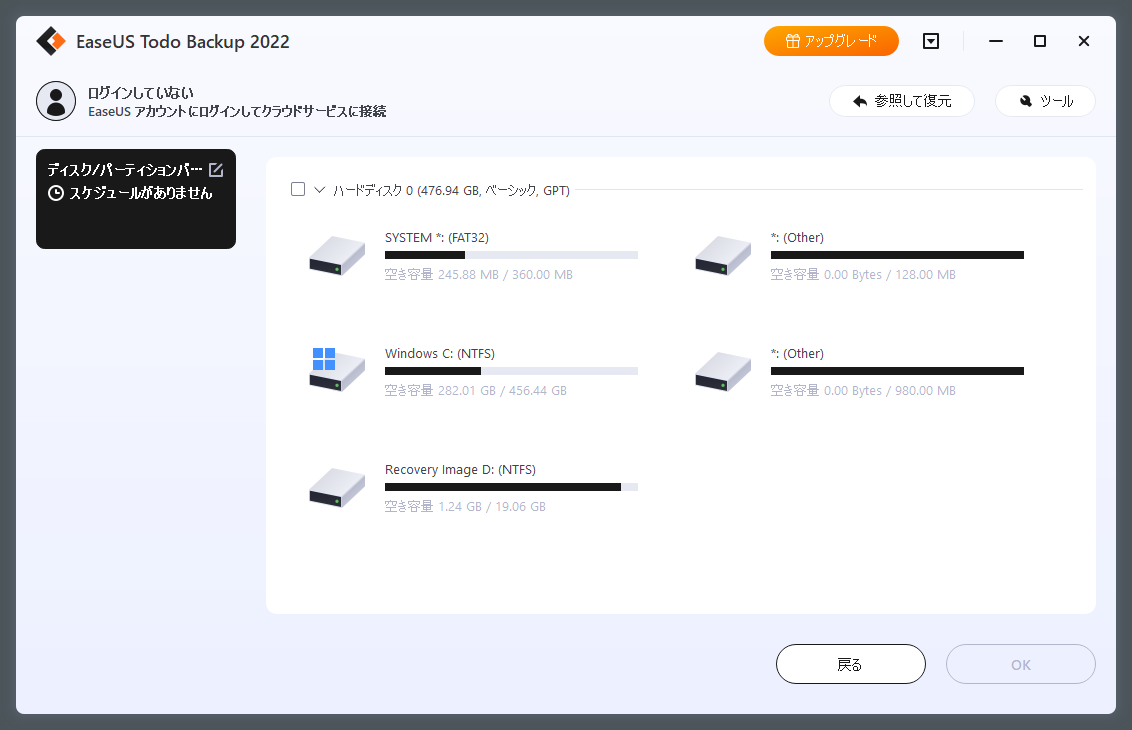



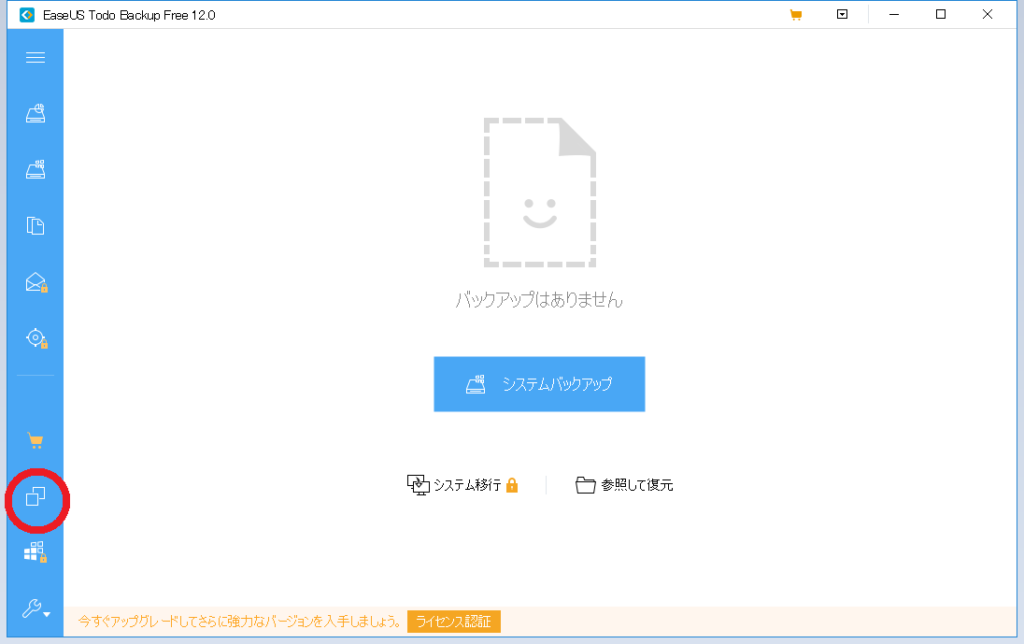
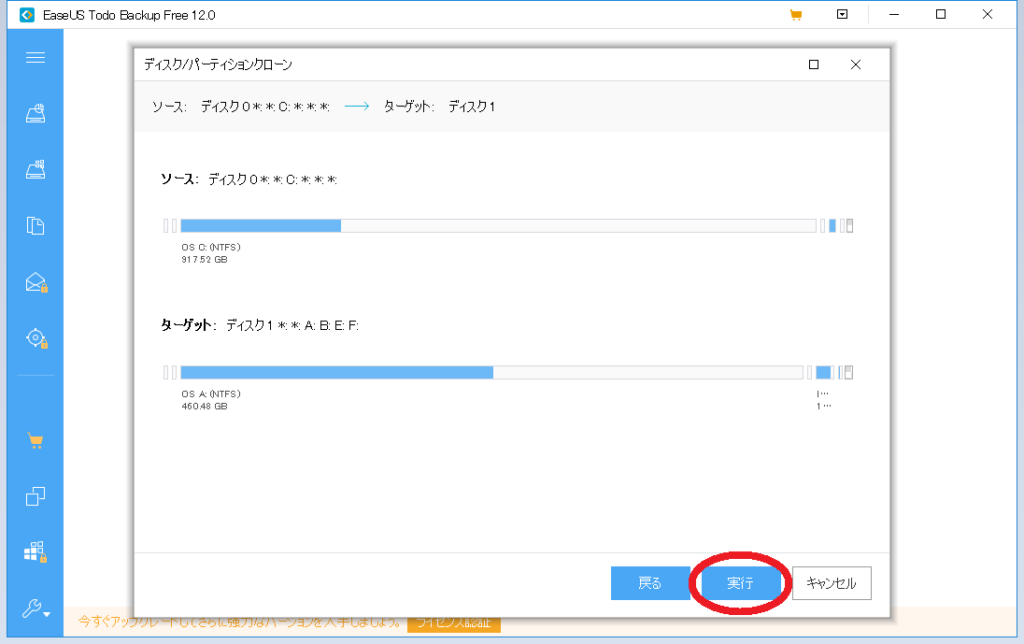




コメント