ときどき、Amazonで商品をカートに入れようとすると、エラーが出て追加できなくなることがあります。
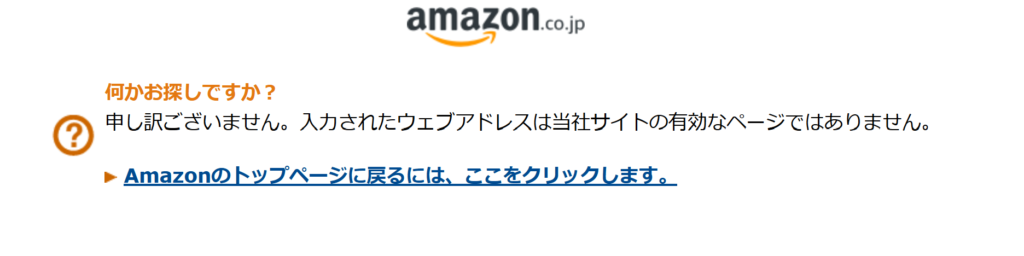
何かお探しですか?
申し訳ございません。入力されたウェブアドレスは当社サイトの有効なページではありません。Amazonのトップページに戻るには、ここをクリックします。
この場合の対処方法をご紹介します。
対処方法
対処方法は、「Cookieを削除する」です。もう少し具体的に言うと、「使っているブラウザからAmazonのCookieのみを削除する」です。
それでは具体的な方法をご紹介します。
Firefoxの場合
僕は世にも奇妙な「Firefox」という少数派マニアックブラウザを使っているので、まずはFirefoxでの方法をご紹介します。
まず、「設定」から、「プライバシーとセキュリティ」を選び、その中腹ほどにある「データを管理」をクリックします。
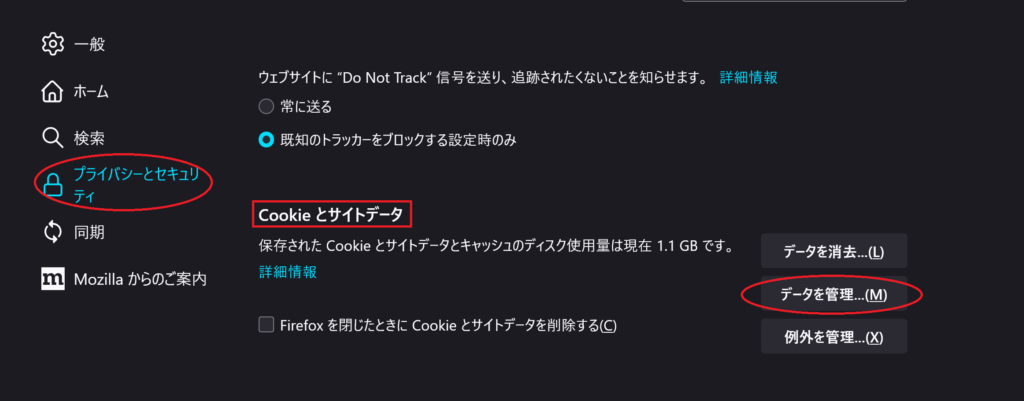
するとCookieが保存されているサイトがズラーっと出てくるので、「amazon」と検索し、「amazon.co.jp」を選び、「選択したサイトデータを削除」を選びます。
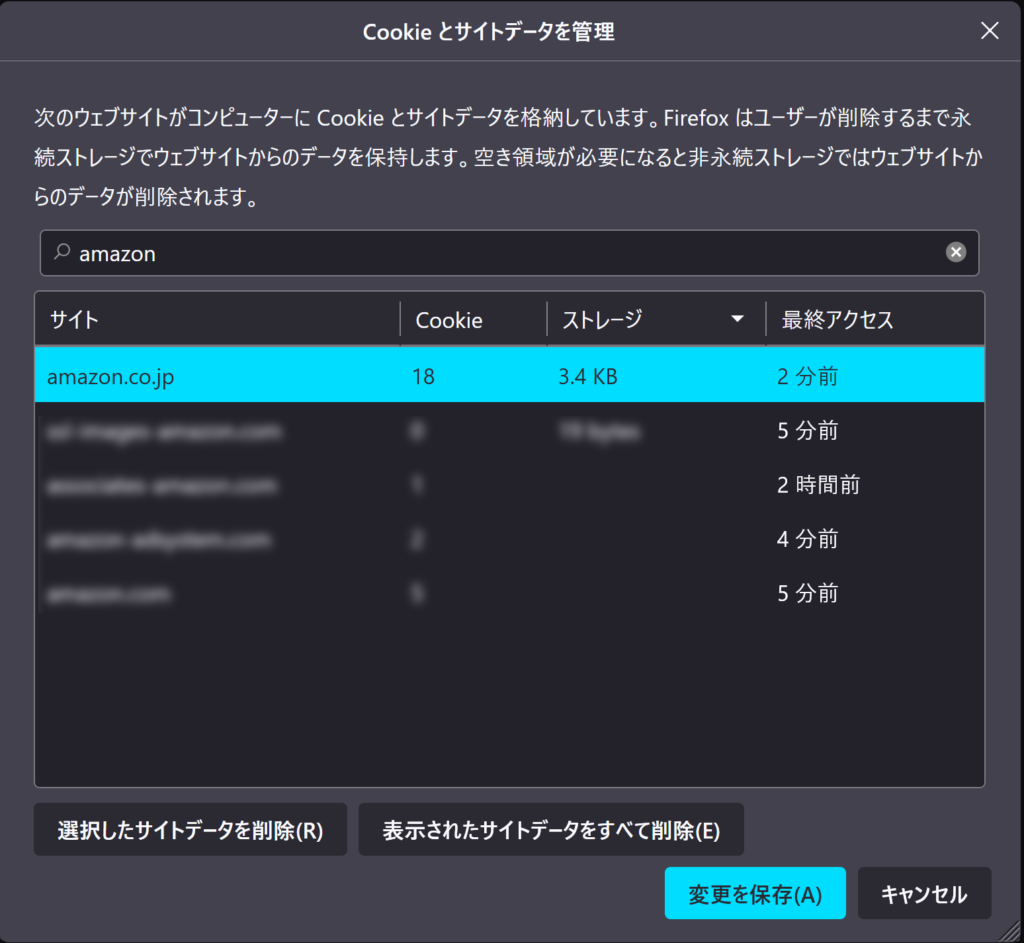
すると「Cookieとサイトデータを削除すると、ウェブサイトからログアウトされます。本当にamazon.co.jpのCookieとサイトデータを削除してもよろしいですか?」と表示されるので、削除します。
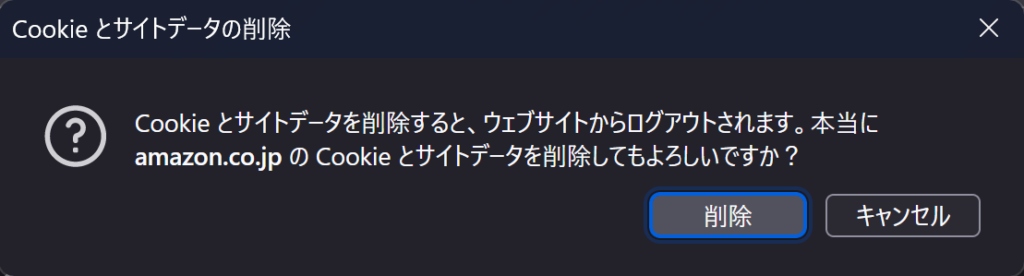
再びAmazonを開くと、注意文の通り、Amazonからログアウトされているので、再びログインしてください。
このとき、ログイン情報(ログインしているという情報)は削除されますが、ブラウザに保存されているアカウント情報やログインパスワードは削除されないので安心して下さい。
これでカートに商品を追加することが出来るようになっていると思います。
Chromeの場合
Chromeは今この記事を書いているノートパソコンに入っていないので、スクショが撮れません。
やり方だけをご紹介します。
- パソコンで Chrome
を開きます。
- 右上のその他アイコン
設定
をクリックします。
- [プライバシーとセキュリティ]
[Cookie と他のサイトデータ] をクリックします。
- [すべてのサイトデータと権限を表示] をクリックします。
- 右上の欄でウェブサイトの名前を検索します。(ここではamazon.co.jp)
- サイトの右にある削除
をクリックします。
- [削除] をクリックして確定します。
こちらもログイン情報が削除されるので、再びログインしてください。これでカートに追加出来るようになっていると思います。
Microsoft Edgeの場合
最後にEdgeの場合。こちらも文章のみです。
Edge で、[設定など] > [設定] > [Cookie とサイトのアクセス許可] を選択します。
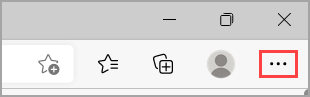
[保存された Cookie とデータ] で、[Cookie とサイトデータの管理と削除] > [すべての Cookie とサイト データを表示する] を選択し、Cookie を削除するサイトを検索します。
Cookie を削除するサイトの右側にある下矢印を選択し、[削除] を選択します。
こちらも同じくログインが解除されるので、再びログインし直して下さいね。
まとめ
ということで、Amazonでカートに商品を追加できなくなった場合の対処方法をご紹介しました。
Cookie自体はログイン情報や閲覧したページなどを保存しているので、削除したところで特に問題無いことが多いです。
このようにサイトでの挙動がおかしくなった場合、ときどきCookieが悪さをしている場合があるので、そういう場合はページのCookieを削除してみるのも良いでしょう。
以上、この情報がどなたかの参考になれば幸いです!

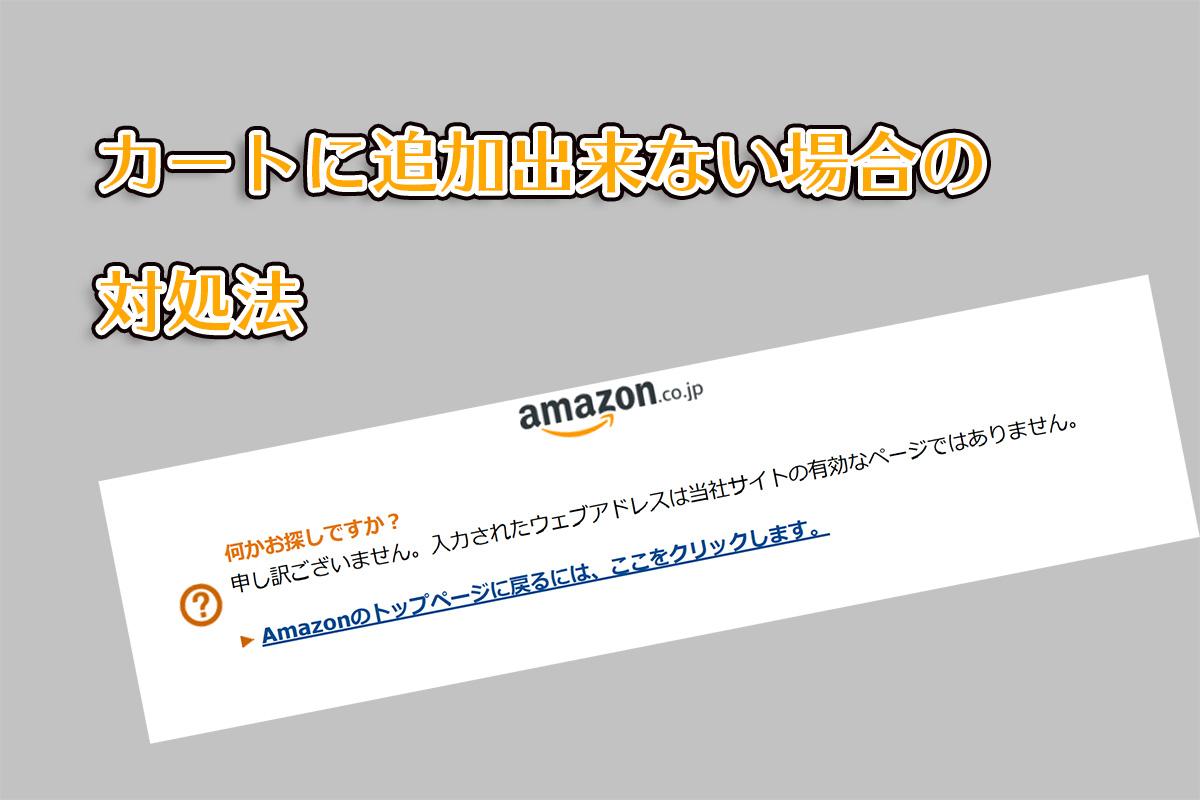


コメント