僕はパソコン作業をしていても絶対に使わないキーがあります。
それが「Caps Lock」と「Insert」キーです。このキーは人生これまでで一度も使ったことがありません。
「Insert」はまだ良いんです。使わないだけだから。でも「Caps Lock」に至っては誤って押すことが非常に多いため、邪魔でしかありません。
ということで、今日はこの「Caps Lock」と「Insert」を別のキーに切り替える方法と、オススメのキー割当についてご紹介します!
KeySwapを使ってキーを変更する!
このKeySwapは、難しい設定なく
- キーを別のキーに変更する
- キーを無効化する
ことが出来るソフトです。
これまでキー変更しようと思ったら、レジストリを弄るかLogicoolなどの常駐ソフトを入れる必要があったのですが、このKeySwapは一度設定してしまえば次からはソフトを立ち上げる必要はありません。
しかも操作方法も非常に簡単なので、PCに詳しくない方でもお手軽にキーの設定を変えることが出来ます。
ダウンロード
まずは「KeySwap for XP」をダウンロードします。「for XP」というタイトルですが、Windows10でも問題なく使えます。
ダウンロードしたらファイルを全て展開します。
管理者として実行
続いて解凍したファイルを起動します。
右クリックで「管理者として実行」を選択します。
設定
管理者として実行したら、KeySwapの画面が表示されます。
今回はCapsLockをTabに置き換えます!
「キー名」のところに変換したいキーの名前を、「変換キー名」に変換後のキーの名前をあてはめます。その欄を選択して、目的のキーを押せばOK。
出来たら「終了」を押してソフトを終了させた後、PCを再起動すれば有効になります!
オススメの設定例!
僕がKeySwapで設定しているのは2つだけなんですが、かなり使いやすくてオススメなので、それを詳しく紹介します!
CapsLockをTabに
まずは上の例でも紹介しましたが、CapsLockをTabにしています。
理由は単純で、TabってExcelや文字入力で物凄く沢山使う一方、CapsLockはまっっっったく使わないからです。
こうするとキーの左端にTabが上下に2つ並んでいる形になるんで少し非効率な気もするんですけど、実際は押し間違えが全くなくなるのでかなり使いやすくなります。
CapsLock押し間違え問題に悩まされている人には本当にオススメです!
InsertキーをF2に
次はテンキー付きのフルキーボード限定の変更になります。フルキーボードでExcelがめちゃくちゃ便利になるキー変更が、InsertキーのF2への変更です。
Excelで本気で作業しているときって右手は基本的にテンキー付近にあることが多いと思うんですが、その時マウスを使わずにセルを編集しようと思うと「F2」を押す必要があります。
F2を押そうと思うと当然左手でF2を押すと思うんですが、これが非常に面倒くさい!
このときInsertをF2にしておけば、右手でテンキーから瞬時にF2でセルを編集することが出来るのでめちゃくちゃ便利なんです!
今回ご紹介した2つは本当に便利なんでぜひオススメしたいですね!
まとめ
ということで、今回はKeySwapを使ってキーを変換する方法について書きました。
本来キーボードを変更するにはレジストリを弄るしかなかったりして素人がやるにはリスクが高かったんですが、このKeySwapを使えば手軽で安全に変更できるようになります!本当に良いソフトです。
もっと良い使い方がないか模索中!
このKeySwapを使えば多くの変更が出来るので、もっと便利な使い方はないかと色々考えています。
しかしフルキーボードでも案外PageUp/DownやHomeやEndは出番が多いので、使ってないキーを探すとCapsLockとInsertくらいしかありませんでした。
Excelを多く使う人間としてはテンキー付近にもTabキーがあると更に使いやすいなぁと思っているので、今後もう少しキー配列の工夫を考えたいところです。
NumLockは変更不可
ただ一つ注意点として、NumLockキーだけは変更が出来ません。あのキーも押し間違えがときどきあるので、できれば変更できれば良かったです。
それこそTabにでも変更できればサイコーだったんですけどね、ここだけは残念なポイントです。
オススメです
ということで長々と書きましたが、「KeySwap for XP」でキーを変更しようという記事でした!
この記事がどなたかの参考になれば幸いです!


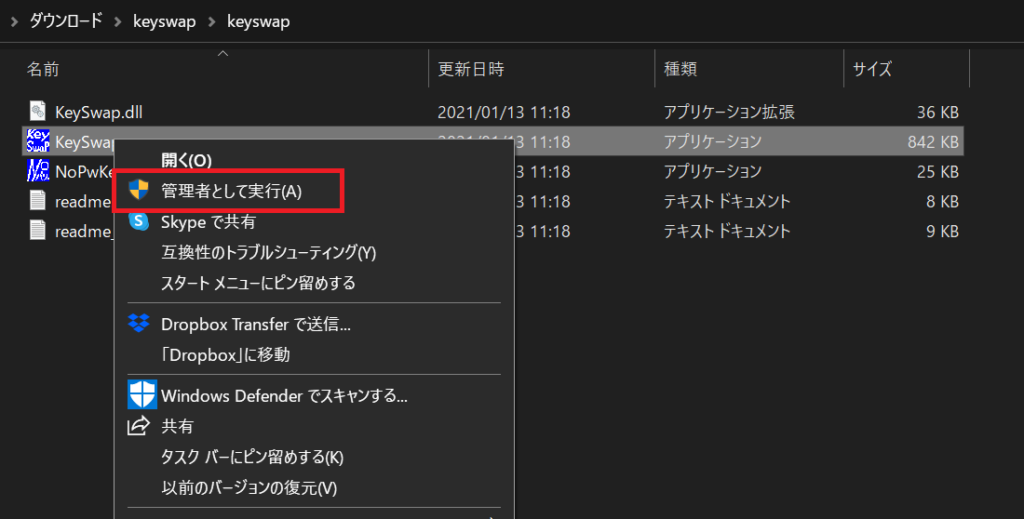
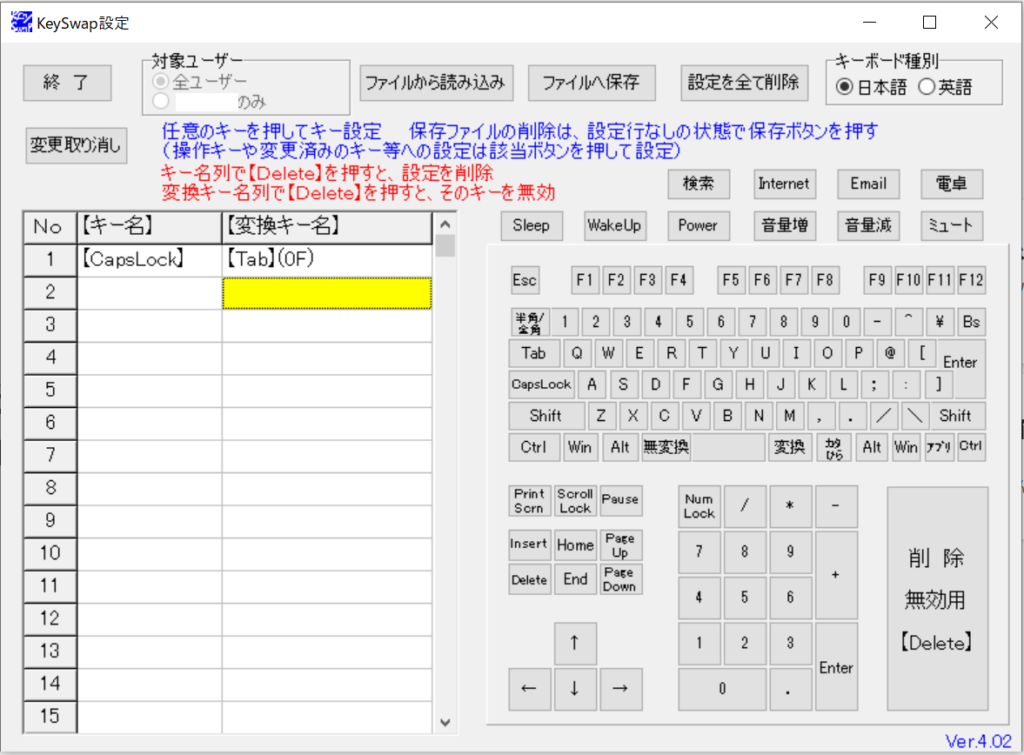



コメント