私はXサーバーでWordPressのブログを運営しているのですが、今回もう1つ作ってみたので、その方法をまとめてみます!
2つともhttps、独自ドメインで運営しています。
全体の流れ
まず全体の流れを書いてみます。
↓
Xサーバーにドメインを登録
↓
新たにWordPressをインストール
↓
テーマを適用
このように、既にレンタルしているサーバーがある場合、ドメインを取得して登録すればすぐ新しいブログを開設できるので、実は結構簡単です。
一度ブログを作って運営している人なら30分もあればできるんじゃないでしょうかね。
用意するもの
それでは、まず用意するものを挙げておきます。
- Xサーバーの会員IDとパスワード
- クレジットカード
- 紙とペン
XサーバーのIDとパスワードはXサーバーに登録したときにメールで届いています。
僕の場合は「【Xserver】■重要■サーバーアカウント設定完了のお知らせ (試用期間)」という件名のメールで届いていました。
「Xserver パスワード」等で検索すればヒットすると思います。
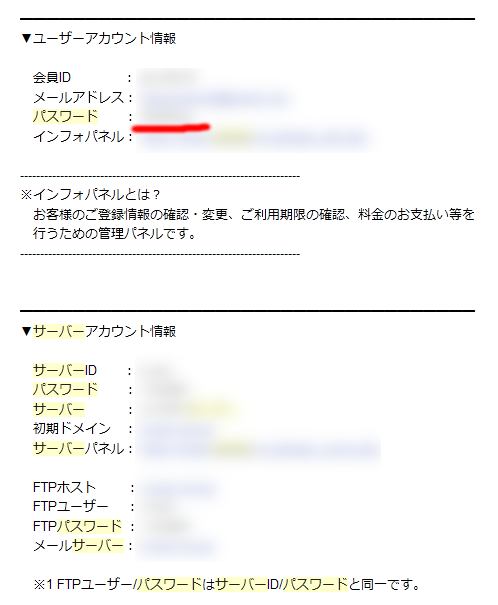
クレジットカードはドメイン代の支払いに使います。なければ銀行振込等も選べます。
紙とペンは登録作業中に色々情報が出るので、それをメモしておくためです。(スクショで十分です)
方法
準備が出来たら具体的に進めていきます!
新しいドメインを取得する
まず、新しいドメインを取得します。このブログで言えば、「omochablog.com」の部分がドメインですね。
ドメインを取るためのサービスは沢山あるのですが、僕は以前のブログでもXサーバーを使っているので、関連したサービスであるXドメインで取りました。
あとで考えればどこでも良かったかな。
トップ画面の右に「取得希望のドメイン名を検索」から、希望のドメインを入力して検索します。
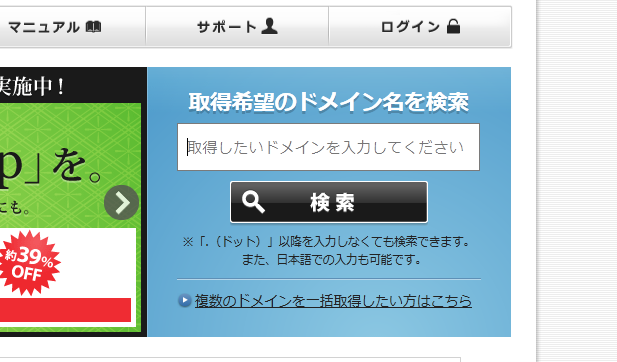
するとそのドメインの取得可否一覧が出るので、希望のものを選びます。
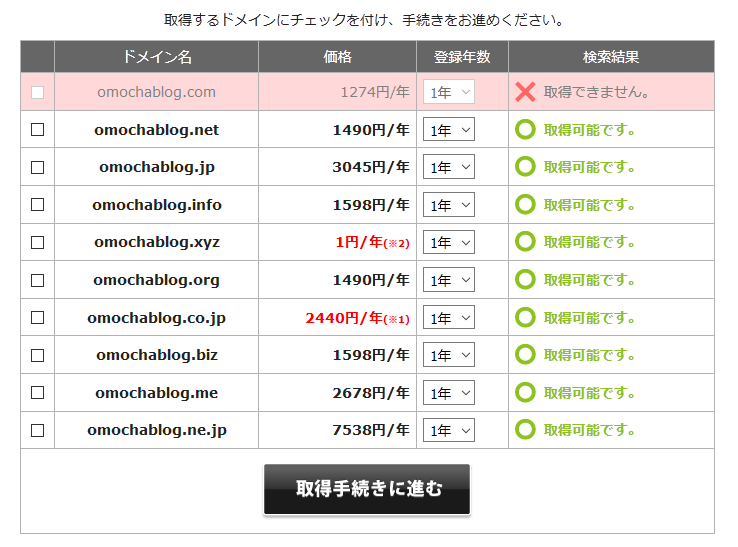
(この画面ではomochablog.comは僕が取得しているので不可になっています。)
取りたいものにチェック☑を入れて「取得手続きに進む」をクリック。
するとログイン画面が出てくるので、Xサーバーの「ユーザーアカウント情報」のIDとパスワードを入力します。
あとは支払い方法など選んでいけばOKです。
Xサーバーのサーバーパネルにログインしてドメインを追加する
続いてXサーバーにログインし、「infoパネル」から「サーバーパネル」にログインします。

そしてサーバーパネルの「ドメイン設定」を選択し、
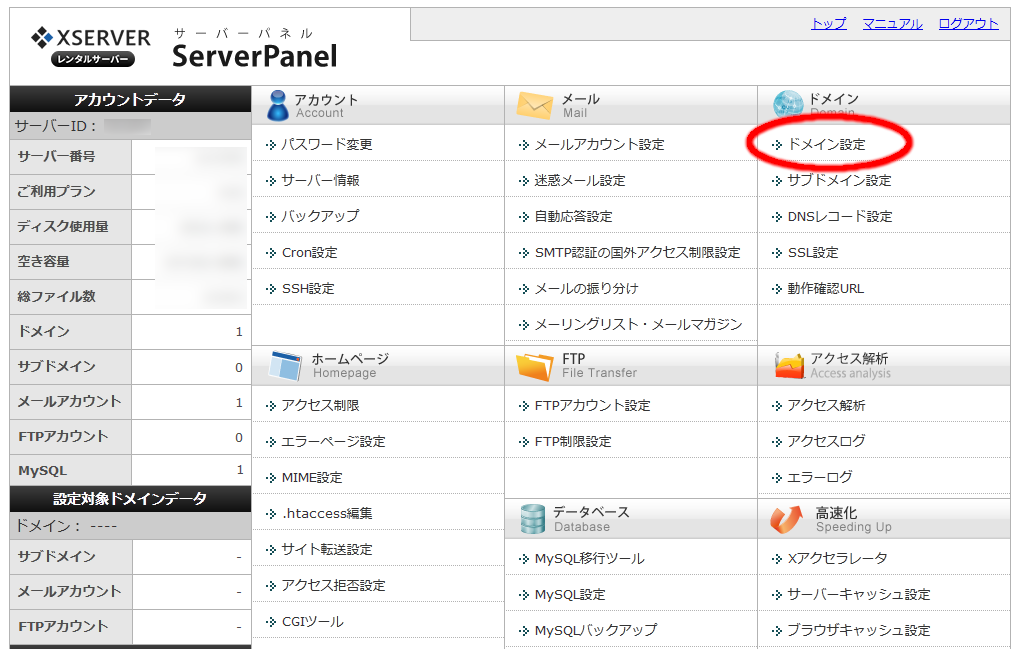
「ドメイン設定追加」タブでドメイン名を入力し、確認画面へ進みます。チェックボックスはそのまま☑でOK。
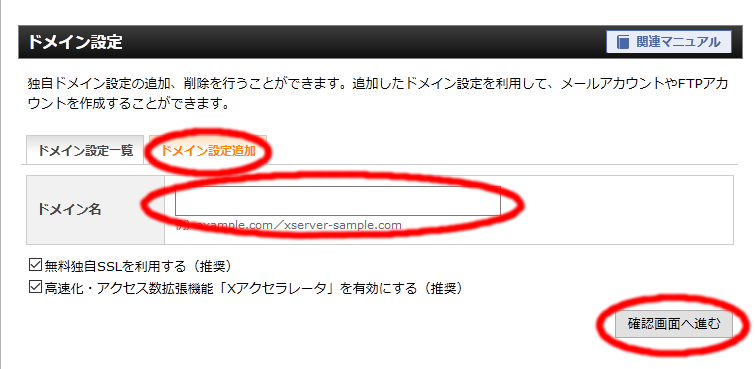
追加されていれば、ドメイン数が2になります。
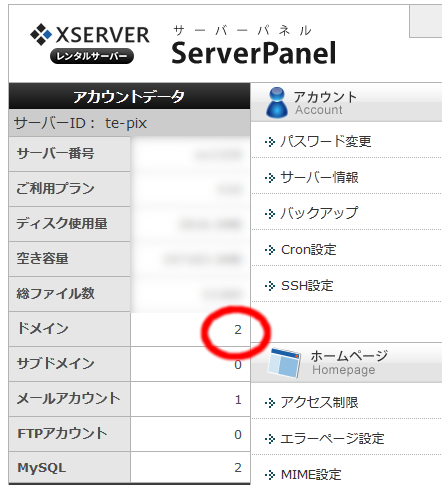
WordPressをインストール
続いて新しいドメインにWordPressをインストールします。
サーバーパネルの「WordPress簡単インストール」を選択。
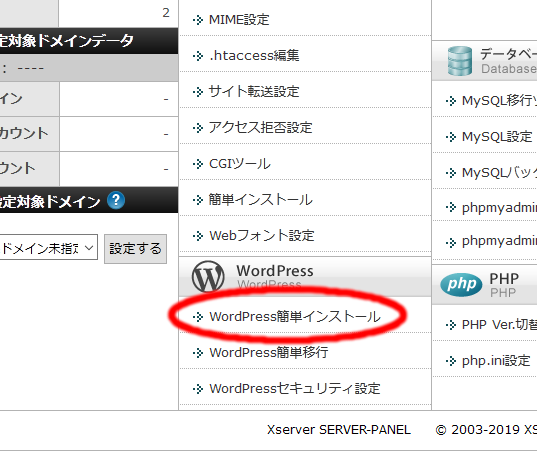
そしたら登録されているドメインの一覧が出るので、新しく登録したドメインを選びます。
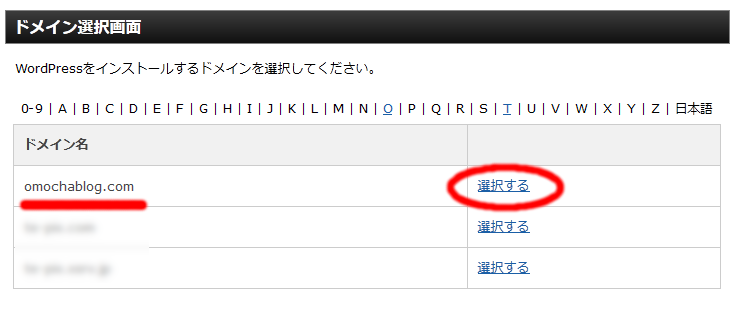
「WordPressインストール」タブを選び、下図の通り、新しいドメインになっていることを確認し、ユーザー名とパスワードを入れます。
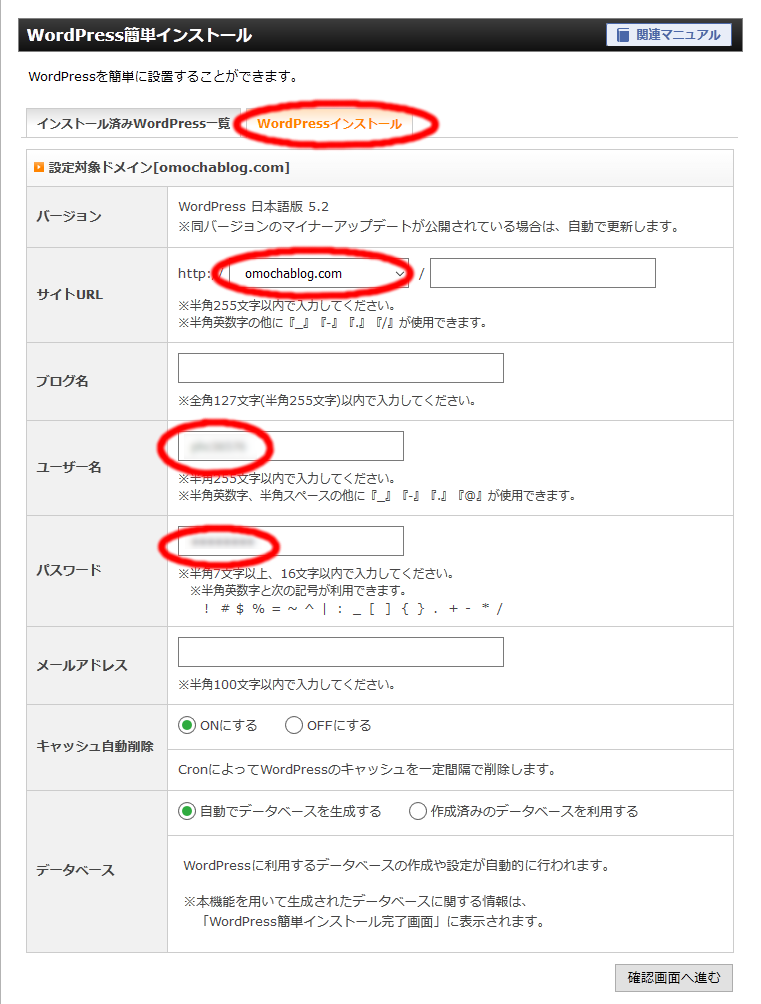
「確認画面へ進む」を押したら後は進んでいくだけで完成です!
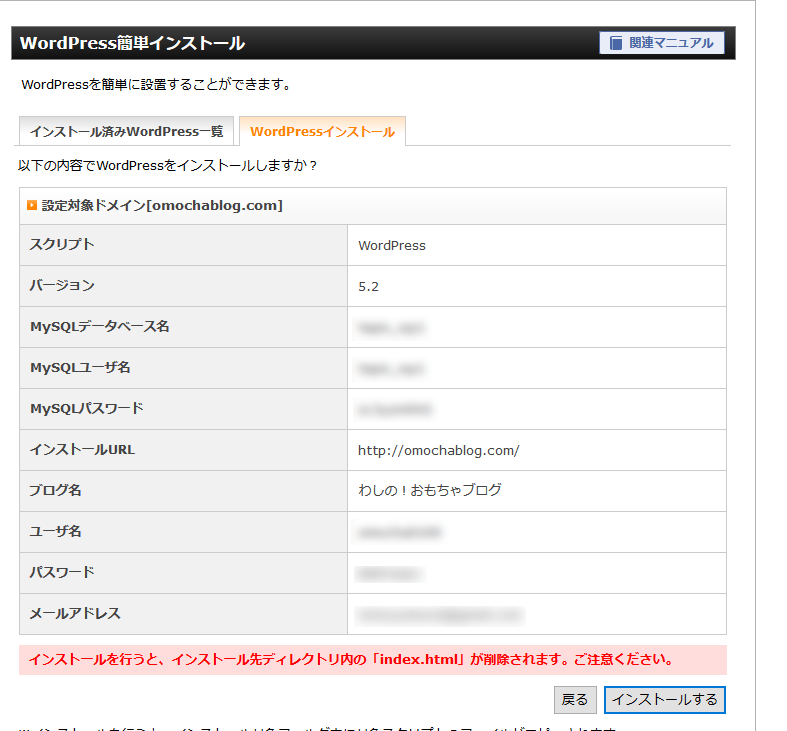
情報は忘れたらアウチなので、メモするかスクリーンショットを撮っておきましょう。
新たにブログを始める際に確認しておきたい設定
ブログが出来たら、
https://取得したドメイン/wp-admin/
で管理画面にログインします。
そのとき忘れずにやっておきたい設定が、https化(SSL対応)です。
管理画面左側の「設定」→「一般」から、「WordPressアドレス」と「サイトアドレス」の部分のURLに、sを付け加えて保存します。
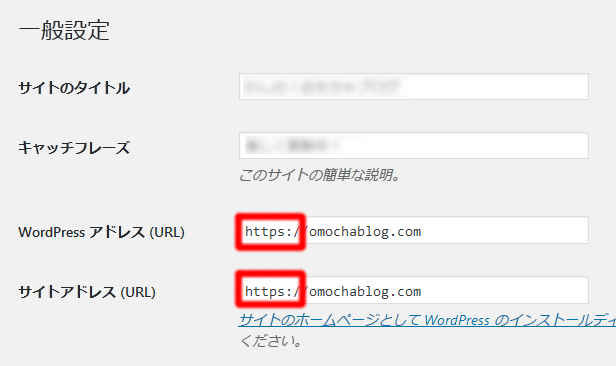
この設定を忘れてブログを始めてしまうと、時間が経てば経つほど変更が面倒になります。
昨今https化(SSL対応)はGoogleの方針でも必須のようなので、ぜひ最初に忘れずに設定しておきましょう!





コメント