Galaxy S21 Ultraには購入時から保護フィルムが貼ってあります。
しかし、このフィルムはガラスではないので、使っている内に傷だらけになってしまいました。

ということで、新しいフィルムに貼り替えてみました!
後日ガラスフィルムにトライしたところ、そっちの方がクオリティが高かったです。
手軽さならTPU、クオリティならガラス、という使い分けが良いでしょう。
新しいフィルムは純正タイプを選択。
Galaxy S21 Ultraって、ディスプレイのエッジが曲がっているし、画面内に指紋センサーがあるしで、使えるフィルムがかなり限られてしまいます。
Amazonのレビューなどを見てみても、高強度のガラスタイプは「指紋認証が通らなくなった」という書き込みも多いため、かなり厳しそう。
ということで、今回は純正とほぼ同じ樹脂製の保護フィルムを選びました。(TPUという少し柔らかさのある素材です)
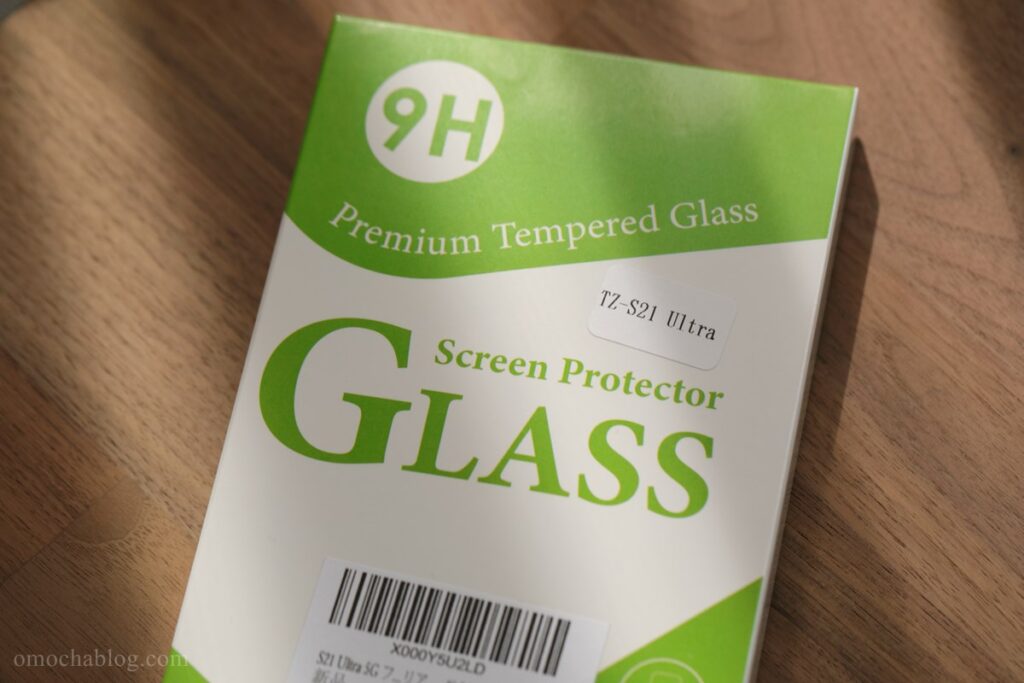
1つの製品にディスプレイ用のフィルムと、カメラ用のフィルムが2セット入っています。失敗しても貼り直せるし、保管しておけばまた傷が増えてきたときにも使えるのでお得ですね。
素材はTPUという比較的柔らかい樹脂なので、ちゃんとエッジの曲面にもフィットします。
貼り替え作業
それでは実際の貼り替え作業をご紹介します。
まず、滑り止めマットが入っているので、これを敷きます。

充電口に差し込む、位置決めツールが入っているので、これを入れます。

僕はこのとき、古いフィルムを剥がしました。
そして、クリーニングキットが入っているので、それで画面を清掃します。

①ウェットタイプ、②ドライタイプ。その後、シールタイプで細かいホコリを取ります。(このとき、付属のグレーのクロスで拭くとホコリが乗ってしまうので、使わないようにしましょう!)

そしたら固定具にフィルムを取り付け、位置を固定します。これで貼るときにズレなくなります。

ここからは両手を使う作業だったので写真がありません!ので図で解説。
フィルムは、保護フィルムが二重に貼られています。

最初にこの①のフィルムを剥がし、画面の上にセットします。
そしたら、②のフィルムを剥がし、付属のヘラを使って、真ん中から端に向かって丁寧に貼り付けます。
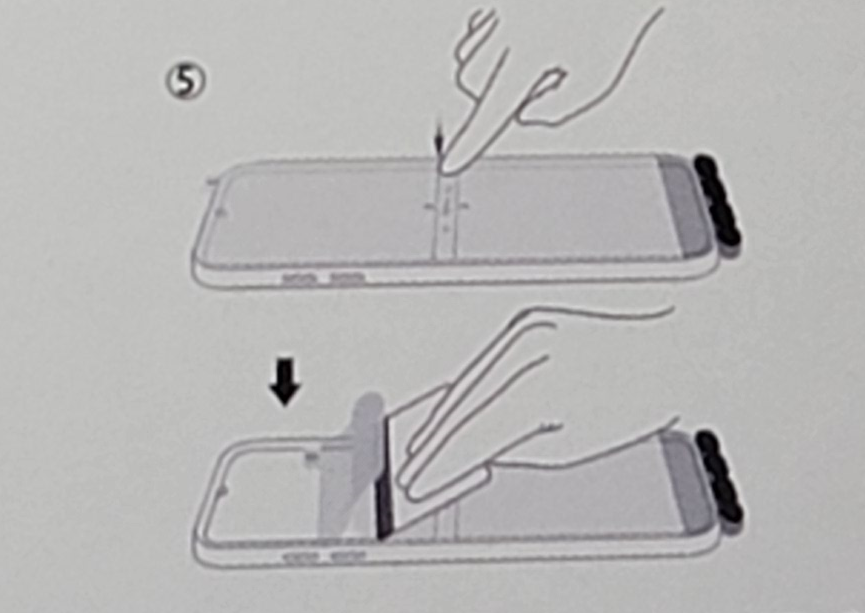
付属のヘラ。

このとき画面のエッジの曲がった部分はくっつきませんが、とりあえずそのまま。
そしたら今度は反対側(③の側)も貼ります。固定具を外してから、②と同じように作業します。
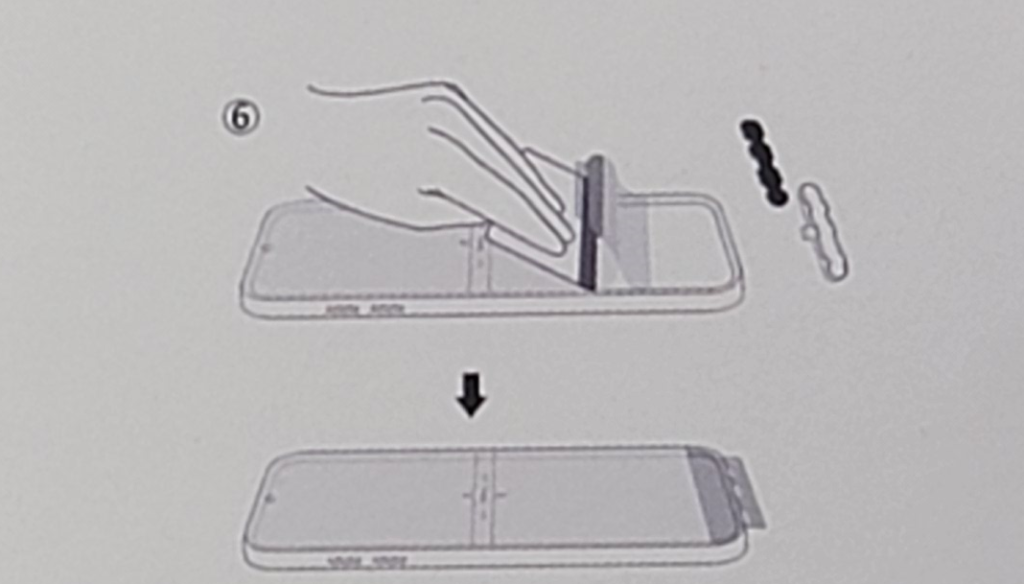
こちらも出来たら、最後に表面のシートも剥がし、丁寧に空気を抜き、エッジ部分もヘラや指を使って丁寧に貼り付けます。
これだけで完成!
もし空気が入っていたとしても、1~2日で自動的に抜けるので大丈夫です。
貼り替え時の注意点
それでは貼り替え時の注意点を書いておきます。
フィルムを曲げすぎると折り目がついてしまう
フィルムを貼るとき、②の作業で保護フィルムを曲げる必要が出てくるのですが、そのとき曲げすぎてしまうと、フィルムに折り目が残ってしまいます。
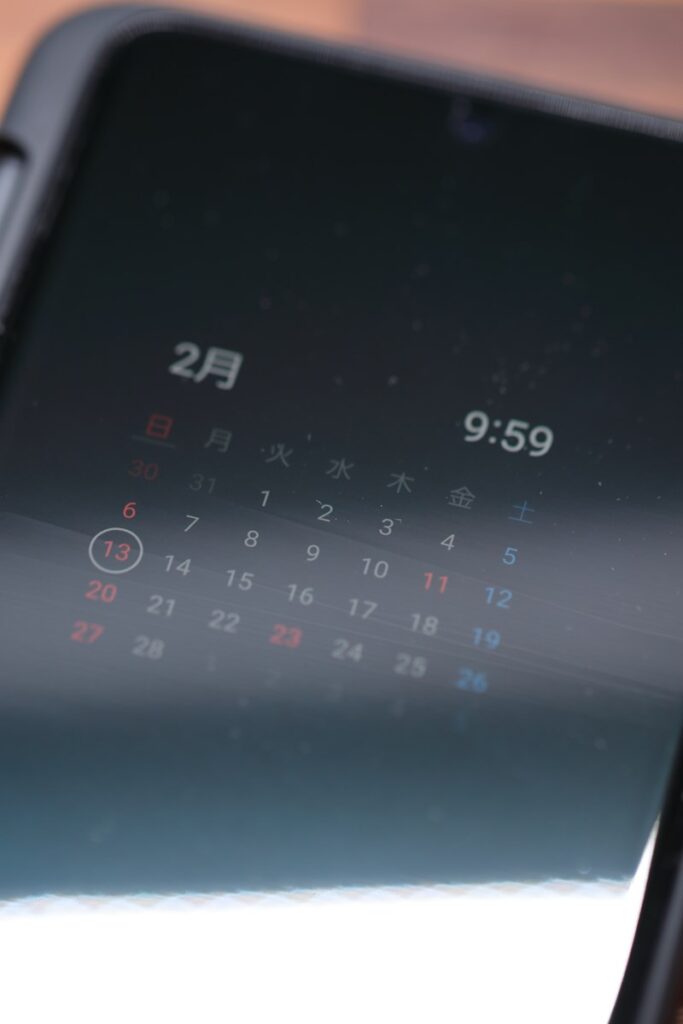
普通にしてても気づかない程度ですが、光が当たるとこの折り目が見えてしまうので、貼るときに気を付ける必要がありますね。
気泡は入っても大丈夫だけど、チリには注意
それから、この保護フィルムは多少の空気なら自然に抜けますが、チリは抜けません。
付属の粘着テープや、場合によってはブロアー等で吹き飛ばして、チリが入らないように注意してくださいね。
純正フィルムとの違い
最後に、純正保護フィルムとの違いがいくつかあるのでそれについて。
パンチホール部分の形状の違い
まず、インカメラ部分のパンチホールの形状が違います。
まず純正がこちら。

このように、穴が開いています。
貼り替えたフィルムがこちら。

ホールではなく、切り欠きになっています。別にどっちが良いということではないんですが、一応違いがあるよ、ということです。
指紋が付きやすいかも?
それから、これは感覚的なことなんですが、もしかしたら僅かに指紋が付きやすいかもしれません。少しフィルムの表面に吸着感(もしくは柔らかさ)を感じるので、その関係もあるかもしれません。
ただし、このフィルムにしたからと言って、指の滑りやすさや指紋認証の通りやすさに変化はありませんでした。
まとめ
ということで、純正の保護フィルムを貼り替えたよ、というブログでした。
保護フィルムは正直消耗品だと思うんで定期的に貼り替える必要があります。
その点この製品は指紋認証の通りやすさなどは純正と同等の性能でありながら、非常に安い価格で手に入るし、2枚セットなので頻繁に貼り替える用途にも向いています。
また交換作業も非常に簡単なので、もし今使っているフィルムが傷だらけになっている場合は交換を一考してみてはいかがでしょうか。
以上このブログがどなたかの参考になれば幸いです!
追記
しばらく使っていると部分的に剥がれて気泡のようになることが分かりました。
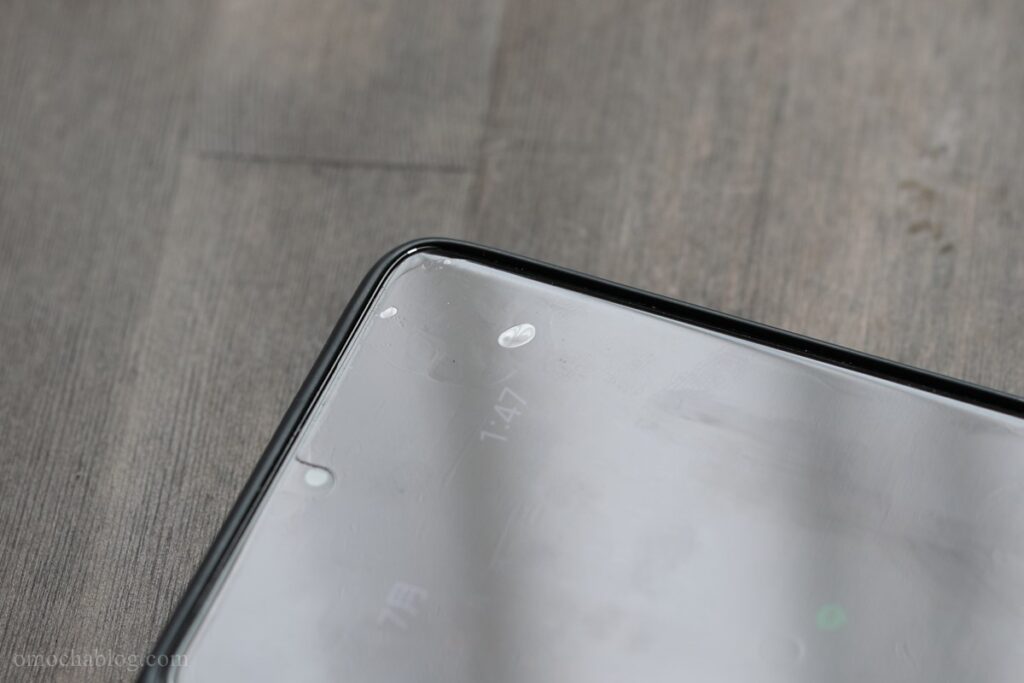
耐久性は低いですね。






コメント