お正月休みの間、PS4の「F1 2020」をプレイしていました。
途中、ふと内蔵HDDと外付けSSDでどのくらい速度が変わるんだろう?と疑問を持ったので、実際に試してみました!
今回は、
- PS4に外付けSSDを取り付け
- 外付けSSDにゲームデータを移す
- 実際にゲームを起動して比較
という内容をご紹介しようと思います!
PS4に外付けSSDを取り付ける手順
まずは外付けSSDを取り付けます。
外付けSSDを用意
今回はBUFFALOのSSDを使用しました。
こちら、実は別の目的で購入していたため1TBの容量がありますが、PS4本体の容量に追加するものなんで、500GBタイプで十分だったなぁと思っています。
SSDを取り付け
まずは本体に外付けSSDをUSBで取り付けます。この場合、USBハブは使用しないほうが無難です。
最初に「このUSBストレージ機器のファイルシステムには対応していません」というメッセージが表示されますが、これはフォーマットしてないから。今は無視してOKです。

本体側でSSDのフォーマッ(初期化)を行う
それでは取り付けたSSDのフォーマットを行います!
すると、今取り付けたSSDの名前が表示されていると思います。
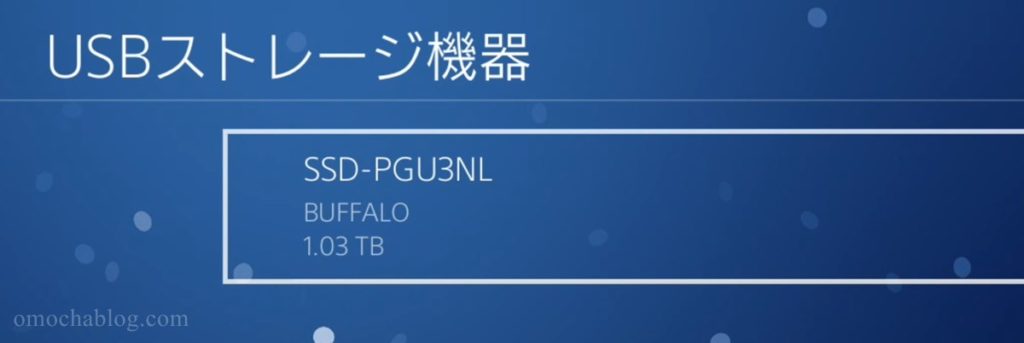
それを選んで「拡張ストレージとしてフォーマットする」を選択。

指示の通り進めばフォーマットが完了します。このフォーマットは未使用のSSDであれば一瞬で終了します。
これで外付けSSDがPS4で使えるようになりました。以降、PS4にインストールするゲームは自動的に外付けSSDにインストールされるようになります!
既にインストールされたゲームをSSDに移行
続いて、既にHDDにインストールされたゲームをSSDに移動させます。
すべてのゲームを移動させてもいいですが、ロード時間が長いゲームや本体HDDの容量を圧迫しているゲームを優先的に移動させれば良いと思います。
それでは具体的な方法です。
すると本体ストレージと拡張ストレージが表示されるので、「本体ストレージ」を選択。
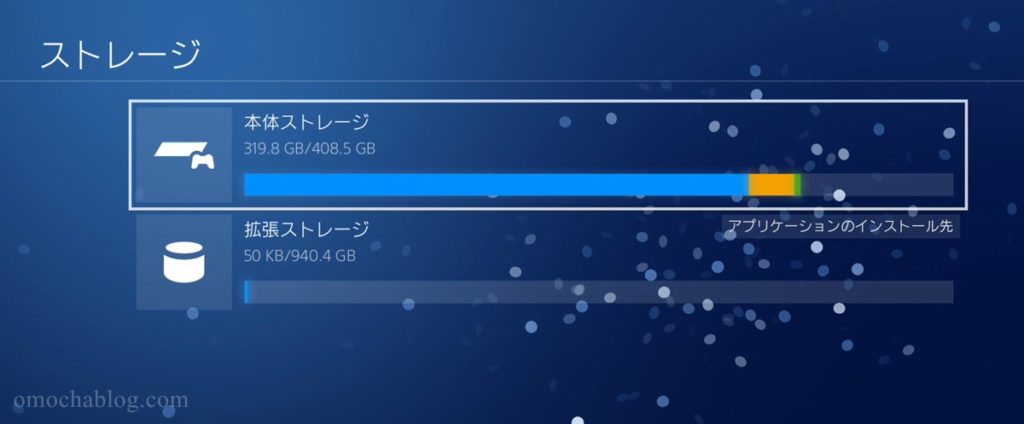
するとインストールされているアプリケーションの一覧が表示されるので、その画面で「OPTIONボタン」を押し、「拡張ストレージへ移動する」を押します。
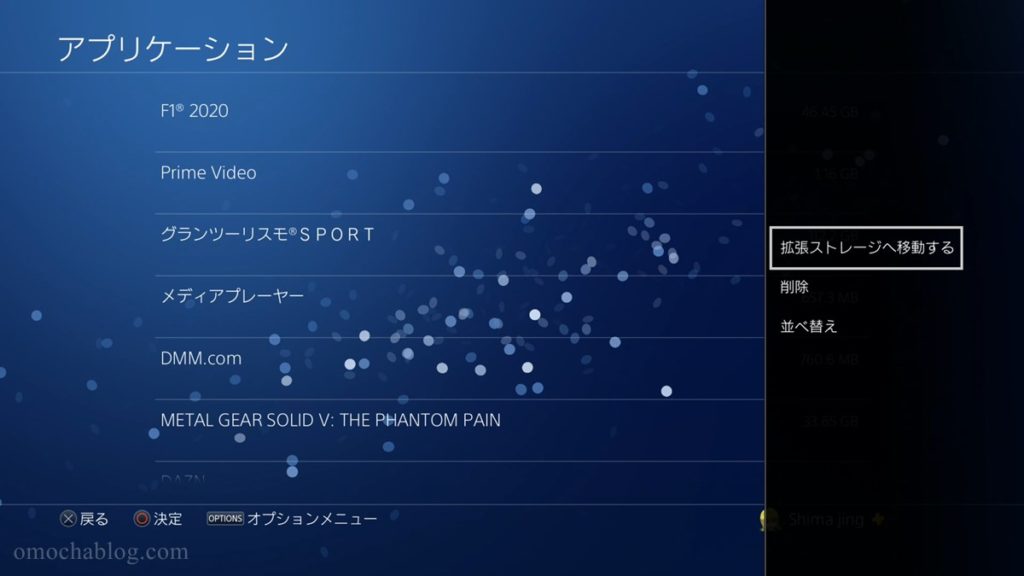
すると残り時間が表示され、移動が開始されます。
移動が終われば外付けSSDにデータが移っていることが分かります。
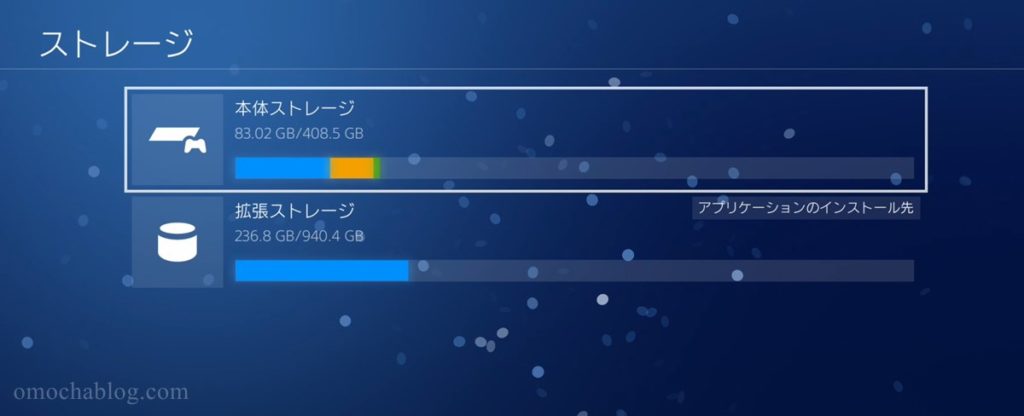
因みに僕の場合、236GBのデータを移動させるのにだいたい1時間でした。
実際に起動とロードを比較してみた!
それでは実際にHDDとSSDの速度を比較してみました!ご覧ください。
起動時はそれほど違いませんが、ゲームのロード時には約15秒の差が出ています。この程度のロードが頻繁に起こるゲームなので、1度プレイするだけでかなりの時間差になると思います。
自分で測ってみて、これほどの差があることには正直かなり驚きましたね!
注意点
最後に注意点をいくつか書いておきます。
SSDは1TBまで必要ないと思う
今回は家にあったSSDを利用したため1TBでしたが、この外付けSSDにはキャプチャーやセーブデータは保存できないため、ここまでは必要ないと思いました。
この商品ならかなりお安く買えるので、わざわざ1TBにする必要は無かったなぁと思いました。
個人的には500GB程度がちょうどよいと感じました。
PS4に接続できる外付けSSDは1つまで
PS4に接続できる外付けSSDは1つまでしか認識されないことにも注意が必要です。
そのため、「外付けSSDに入れたデータを別の外付けSSDにコピーしたい」という場合は、一度データを本体HDDに移した後で再びSSDにコピーし直す必要があります。
そういう意味でも、最初のSSD選びが重要だと思います。
僕の場合、後で500GBに移し替えるかもしれないので、数時間かかると思うと億劫ですね。
まとめ
ということで、今回はPS4に外付けSSDを取り付ける方法についてご紹介しました。
F1 2020で試したところ、HDDとSSDの差は絶大でしたが、実はこれはゲームによって違ってきます。ですのでご自分がプレイされているゲームがSSDを追加することで速くなるのかを調べたい場合は、
って感じで検索してみると良いと思います。
というわけで、長くなりましたが、以の記事が上どなたかの参考になれば幸いです!



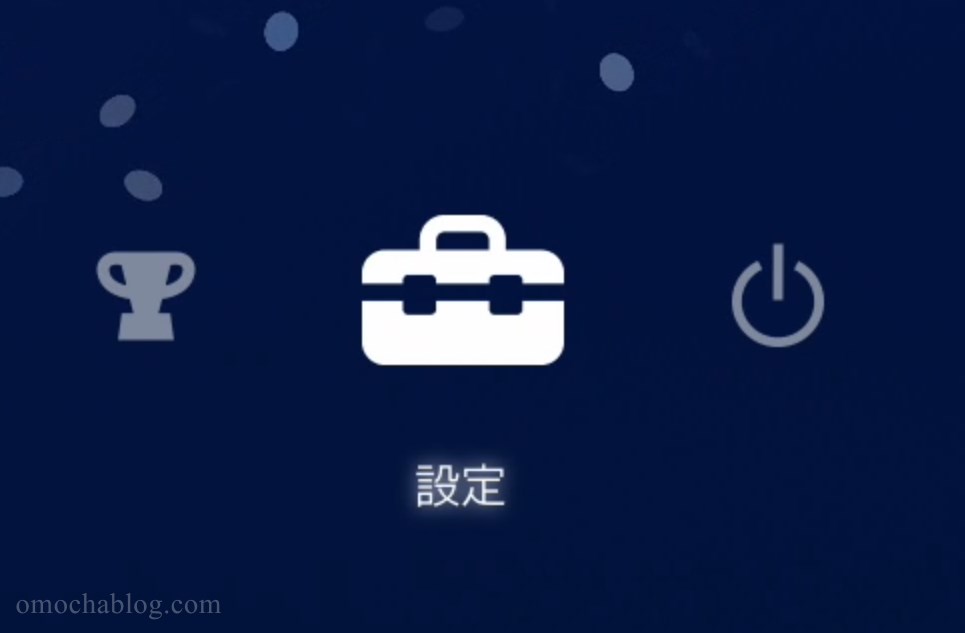
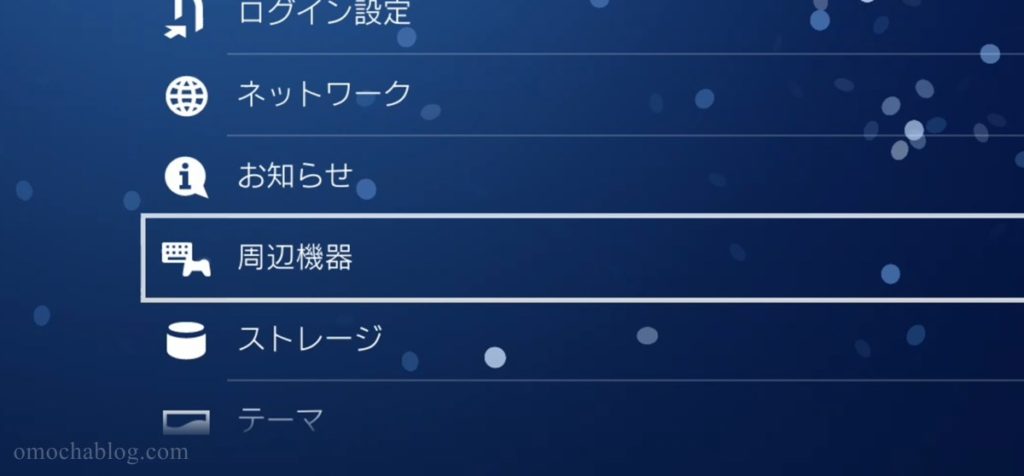
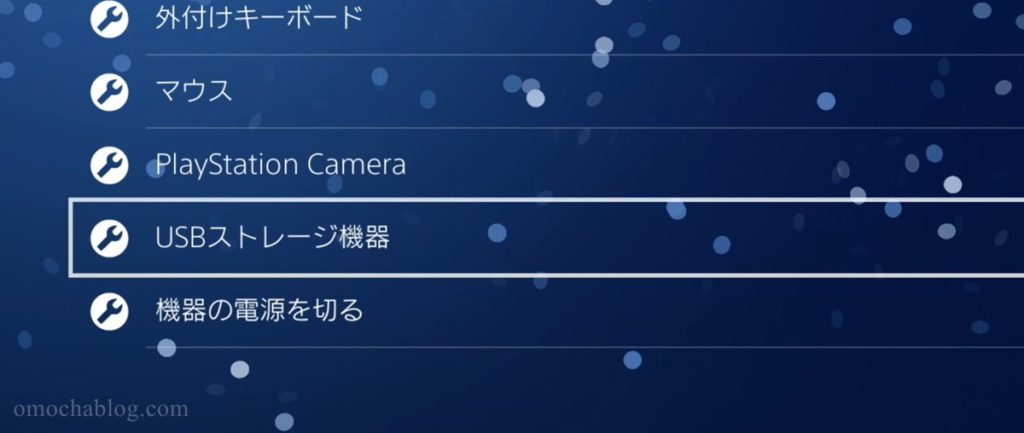
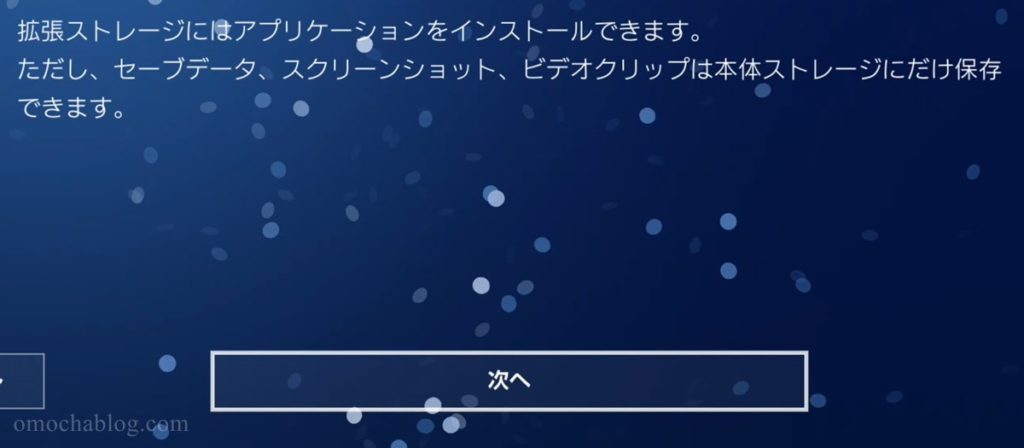
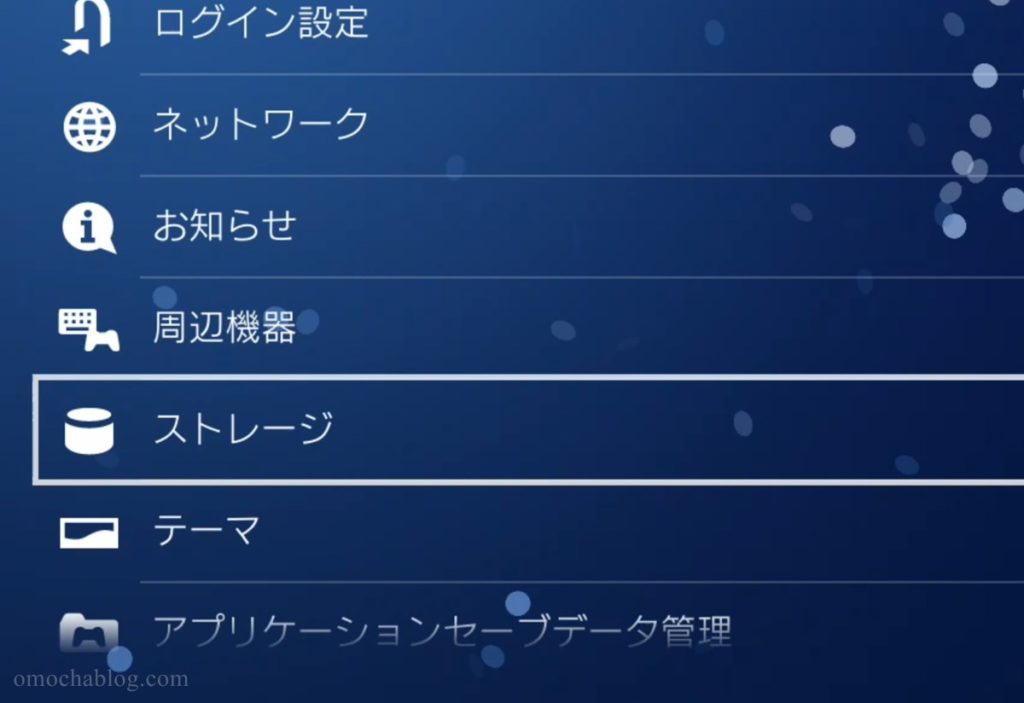

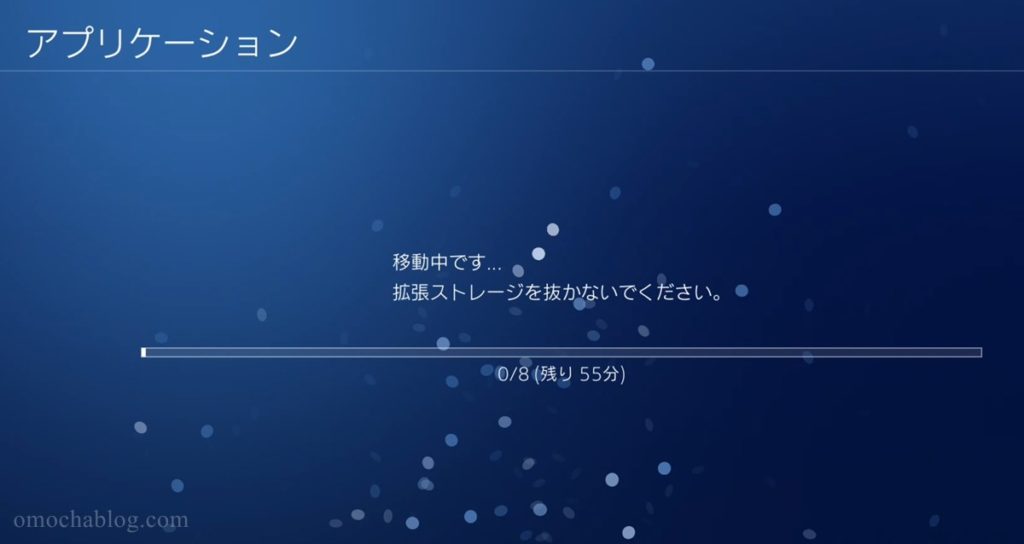



コメント
USBハブを使用しないほうがいいのはなぜですか?
匿名さん、コメントありがとうございます。
USBのハブはモノによって速度が出ない(もしくは不安定)、電圧が不安定、ノイズを拾う、など様々なトラブルの原因になってしまいます。
そもそもハブ自体がパソコン用に作られているので使わないほうが無難です。
というか、結構高い確率でエラーの原因になると思います。