会社で使っているパソコンは「DELL」の「Optiplex 3020」というスモールデスクトップです。

その中でも一番の廉価版を購入したのでかなり低スペックです。
そこで!今日は色々パーツ交換プチ改造をして、効果をどの程度実感できるか検証してみます。
Optiplex 3020のスペック
まず「3020」のスペックを書いてみると以下の通りです。
- CPU:Intel Celeron G1820(2コア/2スレッド 2.7GHz)
- メモリ:DDR3 4GB
- ストレージ:HDD 500GB
普段の使用方法としては、主にExcelで、たまにWord、あとブラウザで調べ物したりPDFを開いたり、その程度です。
というか、それ以上のことをしようとすると途端にモッサリしてしまうスペックです。
実際の交換!
交換したパーツの紹介
それでは、実際に交換したのは以下の通りです。
- CPU:Celeron G1820 → Core i5 4590(4C/4T 3.3GHz)
- メモリ:DDR3 4GB → DDR3 16GB
- ストレージ:HDD 500GB → SSD 500GB
スペック的にはかなり上がっていますね。普通の事務所で使うパソコンとしては、十分な性能になっていると思います。
では、「なぜこれらのパーツを選んだのか」という選び方と、実際の交換方法を見ていきます。
CPU交換
PCの頭脳とも言えるCPU。
普段CPUを直接見ることはありませんから、なかなか難易度の高い作業に思えますが、実際のCPU交換は、思ったほど難しくありません。
まず、今のCPUと互換性のあるCPUを探します。これは今使っているPCの上位グレードをメーカーのHPなどで検索すれば簡単に見つかります。
例えば「Optiplex 3020」で検索すると、一番安いグレードのCPUは「Celeron G1820」であるのに対し、上位グレードは「Core i5-4590」ということが分かります。
つまりi5 4590なら確実に対応していることが分かるので、ヤフオクで中古の4590を購入しました。8,000円でした。
因みに中古パーツは、Amazonで探したほうが安い場合もあります。
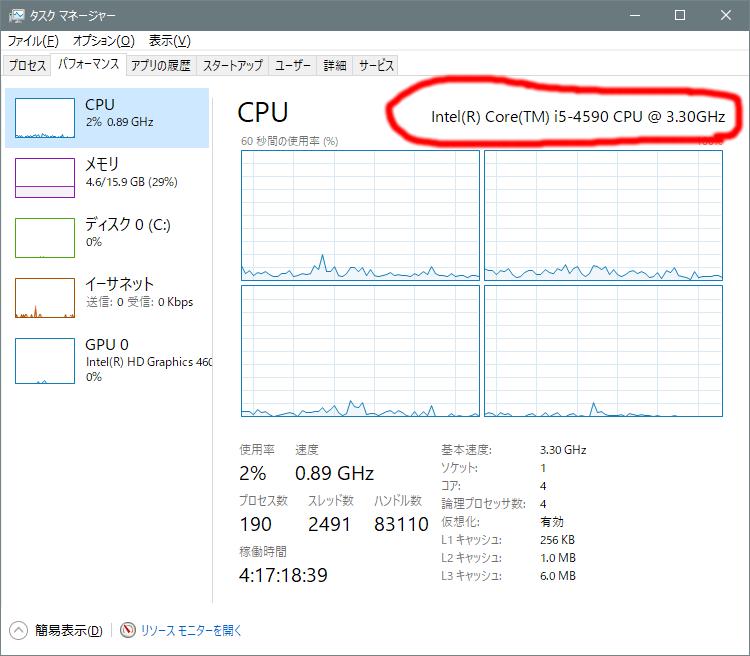
「パフォーマンス」タブの「CPU」をクリック。
CPUの交換自体は簡単です。こちらのサイトさんが分かりやすいので参考にしてみて下さい。
グリスはもはや定番のMX-4を使いました。
実際の交換作業は20分くらいだったかなぁと思います。
交換後、動きが少しカクつきましたが、新しいCPUのドライバが入っていないことが原因でした。
CPUのドライバは、検索すれば出てきます。忘れずにやっておきたいポイントですね。
メモリ

メモリは、パソコンの作業環境の広さです。これが少ないと、同時に複数のソフトを立ち上げたようなときに、速度が著しく低下します。
メモリにもDDR3やDDR4という規格があるんですが、こちらもCPUと同様、適合する種類はタスクマネージャから確認できます。
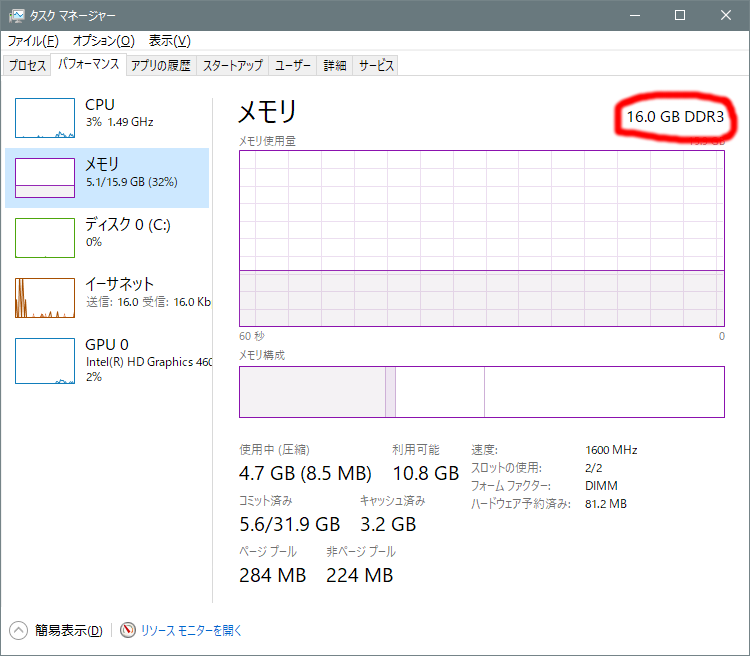
(画像の通り16GBのDDR3メモリだとわかります。これが交換前は4.0GBのDDR3でした。)
僕は家に余っていたメモリを使ったので4GBから16GBになっていますが、Windows10の場合、一般的には8GBは必要だと思います。4GBだと明らかに容量不足かなと。
なので、今現在4GB以下の人は、4GB×2枚(合計8GB)のメモリを買えば良いでしょう。(メモリは同じものを2枚使うことで速度が上昇します。)
DDR3の場合はこれ。
DDR4の場合はこれ。
値段による性能差は、普通の用途では全く気にする必要はないので安いやつを買えばOKです。
交換は簡単。今あるメモリを抜いて新しいメモリを挿すだけ。取り付け時は思ったより硬いのでしっかり力をいれましょう。
SSD

最後にHDD(ハードディスク)をSSDに交換。実際はどのPCでもこれが一番効果を発揮すると思います。今回こちらは新品を購入しました。Amazonで7,000円くらいでした。
方法は、現在のHDDの内容をそのままSSDにクローンコピーして付け替えるのがオススメ。この方法であれば、各ファイルはもちろん、Windowsの設定やログイン情報、ブックマークなど全てそのままSSDに移し替えることができます。
クローンコピーにはEaseUS Todo Backupというソフトの無料版を使用しました。
窓の社の方がダウンロードが簡単なので、僕はこちらでダウンロードしました。
普通のデスクトップはPC内にHDDとSSDの2台を同時に接続出来るんですが、Optiplex 3020は1つしか付けられないため、仕方なくUSBでSSDを外付けしてクローンコピーしました。

この外付けするための商品が初期不良でエラーが頻発、原因が分からず手こずりましたが、Amazonで交換してもらったらすんなり一発で出来ました。
ソフトの使い方等は簡単。ソフトを立ち上げてコピーのボタンをクリックすれば、あとは待つだけ。完了して付け替えれば特に問題なく起動します。
因みに、HDDよりSSDはサイズが小さいので、取り付けには変換アダプターが必要になる場合がありますが、SSDは振動に強いので両面テープで留めておけば十分です。
※追記
このクローンソフトのクローン機能が有料になっている場合があるようです。
その場合は玄人志向のクローンコピー用の機器を使います。
使い方は至ってかんたんで、PCからHDDを取り出し、そのHDDとSSDを両方挿してコピーを実行すればクローンができます。
ただ少し機器の代金が高いので、ソフトが無料の場合はそちらの方がいいと思います。一度ダウンロードして、無料でできるか確認してみてください。(因みに僕はこの機器も有料ソフトも両方持っていますw)
追記ここまで。
PCのパーツを交換したら一度電池を外しましょう
ここで一つ注意点。
SSDやメモリくらいなら必要ない場合も多いですが、CPUまで交換した場合は一度「CMOSクリア」をしてマザーボードをリセットした方が良いです。
方法は簡単、パソコン基板上にあるボタン電池を外し、暫く待ってから入れ直すだけ。
こうすることで、以前使っていたハードウェアの情報がリセットされて、無用なトラブルを減らすことが出来ます。
一番効果を実感できたのは?
それでは、僕が一番効果を実感出来たものの発表!
ズバリ、SSD交換です!
これはもう如実に効果が表れます。一度SSDを使うともう二度とHDDには戻れなくなるほど!
パソコンは頻繁にデータの出し入れを行っているので、SSDに替えるだけで物凄い速度アップに繋がります!
特に効果が実感できるのが、
- パソコンを立ち上げたとき
- パソコンを立ち上げてから暫くの間
- 重いソフトを立ち上げたとき
- シャットダウンのとき
などなど。
特に僕が使っているGIMPという画像編集のフリーソフト(Photoshopよりも操作が簡単なのでときどき使う)の立ち上がりが、HDD時は20秒くらい掛かっていたのが、SSD交換後は5秒くらいに短縮されました。
実際、性能が高いパソコンでも低いパソコンでも、SSDに交換するだけでめちゃくちゃ快適になります。
交換に必要な付属品を1から揃えないといけないような状況でも、1万円もあれば交換できるのでコスパもめちゃくちゃ良いです。
パソコンや特定のソフトがモッサリしてるなぁと感じた場合、まずはこれが一番オススメ!
メモリは?
じゃメモリは?という話ですが、これらは「いつ、いかなる条件でも効果が出ますよ!」ということでは無いですね。メモリの使用量は使うソフトによって全く違います。
Office系は比較的少ないですが、Chromeなどのブラウザや、フォトショップなどの画像処理ソフトは非常に多くのメモリを使います。
「Chromeで調べ物をしながらPhotoshopも使う」なんて状況だとめちゃくちゃメモリを使うので、このようにソフトを複数立ち上げて作業する場合はメモリ増大の効果が出ます。
上のメモリ交換の項目で、「Windows10の場合、8GBほしいです」と書きました。たぶん8GBあれば普通のオフィスワークではほぼ問題なく使えると思います。
一方で、Photoshopなどを使う場合は16GBにしておいた方が良いかもしれません。このあたりは実際に使うソフトによって選択すると良いでしょう。
CPUは?
つづいてCPU。CPUも同じく限定的な作業でしか効果を発揮しません。特にCPU性能で差が出る作業としては、
- 重いファイルを開くとき(ExcelやWordを含む)
- 大量のデータをコピーするとき
- 圧縮や解凍するとき
- RAW画像の書き出し
このような作業が挙げられます。重いファイルというのは、例えばExcelでシートが沢山あるとか、他のファイルを参照したリンクが沢山ある場合などです。このようなファイルであれば、ファイルを開く際でも差が実感できるかと思います。
因みに僕がCPUを交換し、実際に差を体感できた場面の例を挙げると、
- EXCELで700件くらいの置換作業をするときに、「以前だったら1~2秒待っていたものが一瞬で終わるようになった」
- 編集した画像の書き出しが速くなった(これはめちゃくちゃ変わりました)
- 非常に長い文章のWordを開くときに速くなった
などです。
こういう作業が普段から多い方には交換をオススメしますし、逆にあまりないなら必要ないと思います。
交換前に効果を見極める方法
以上のように、効果的にパーツ交換するためには、ご自分の普段の使い方がメモリやCPUを多く使うのかを見極める必要があります。
ということで、実際の交換の効果を見極める簡単な方法を書いておきます。
タスクマネージャーを使えば、現在の状況を把握すればなんとなく効果が予想できます。
普段パソコンを使っていて、「作業が遅くなった・PCがモッサリした」と感じたときにタスクマネージャーを開きます。(下のバーで右クリックするか、「Ctrl」と「Shift」と「Esc」を同時に押して起動してください。)
このときに、例えば上図のようにCPU使用率が100%近くに張り付いているような場合には、CPUを交換すると効果が現れる可能性が高くなります。普段の使用方法でこの傾向が高い場合にはCPU交換をオススメ出来ます。
またメモリも同様で、普段使っている環境で(特にソフトを複数立ち上げたようなときに)モッサリしたらタスクマネージャーからメモリ使用量を確認して、高くなっているようならメモリ交換の効果が現れるでしょう。
このように、実際にモッサリしたそのときにタスクマネージャで確認するのが一番良い方法だと思います。
まとめ
以上長々と書きましたが、低スペックPCの部品換装について書きました。
まとめてみると、
- HDDをSSDにするだけでほとんどの人が快適になる
- メモリとCPUは「特定の条件」であれば効果が出る
- 「特定の条件」に合うかどうかはタスクマネージャーで確認
となります。
一応オススメとしては、①SSD、②メモリ、③CPUの順番ですね。
CPUとメモリ交換を比べると、メモリ交換の方がめちゃくちゃ簡単(慣れれば5分でできるほど)なのに対し、CPU交換はひと手間かかる(10~20分くらい)ので、順番としてはCPUよりメモリの方が先かな、と。
因みに僕自身はWindows7時代から使っている低スペックパソコンのパーツを交換したことで、今では全く性能不足を感じることはなくなりました。まだまだ現役で使えるなぁと感じています!
というわけで、以上PCのパーツ換装とその効果についてでした!
この記事が誰かの参考になれば幸いです!










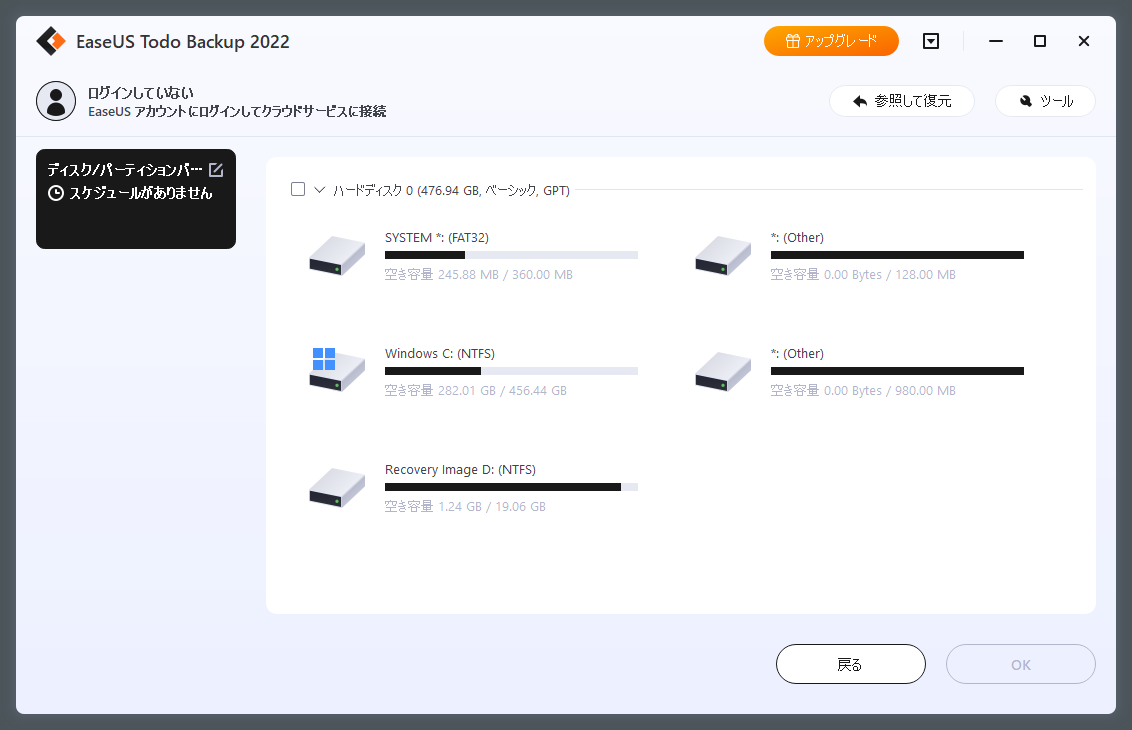





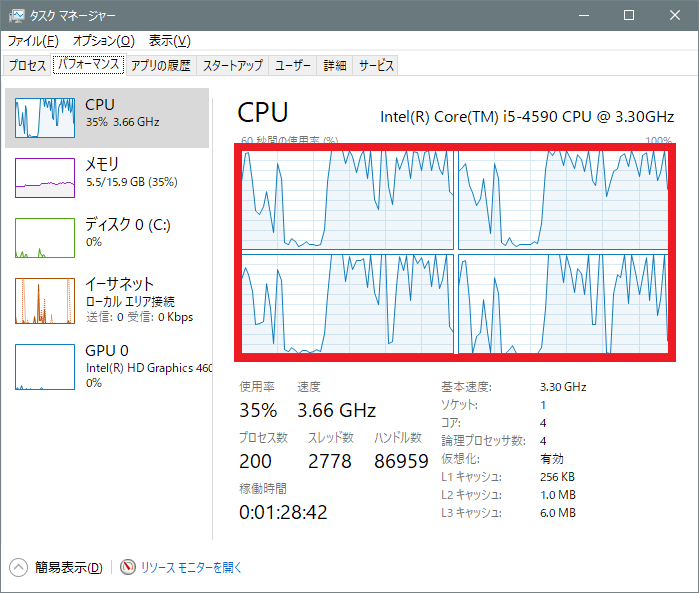
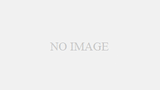

コメント
わしの!おもちゃブログ
管理人様
お世話になっております。
イーザスソフトウェアでございます。
突然のコメント、失礼いたします。
御ブログで弊社の製品をご紹介頂きまして感謝しています。
この記事を拝読した後、ちょっとお願いしたいことがございますが、宜しいでしょうか?
より詳しい内容を読みたい読者様のために、お手数ですが、EaseUS Todo Backup Freeの公式ページもご追加頂けませんでしょうか?
https://jp.easeus.com/backup-software/free.html
お忙しい中ご無理申し上げまして大変恐縮でございますが、ご検討頂けば幸いに存じます。
どうぞよろしくお願い致します。
イーザス様
お世話になります。
公式ページ追加の件、本文中に追加させていただきました。
ありがとうございます!