パソコンさえあれば誰でもステッカーが作れる!
そんな家庭用のカッティングプロッター、Rolandの「ステカ SV-8」を長年使っているのでレビューします!
※消耗品については別記事にまとめたのでそちらをご覧ください。
カッティングプロッターとは
まずはカッティングプロッターとはそもそも何か、という話から。
作れるステッカーは、こういう切り抜き型タイプのステッカーです。

例えば★のステッカーを作るとしたら、
①:カッティングシートを星型に切る。
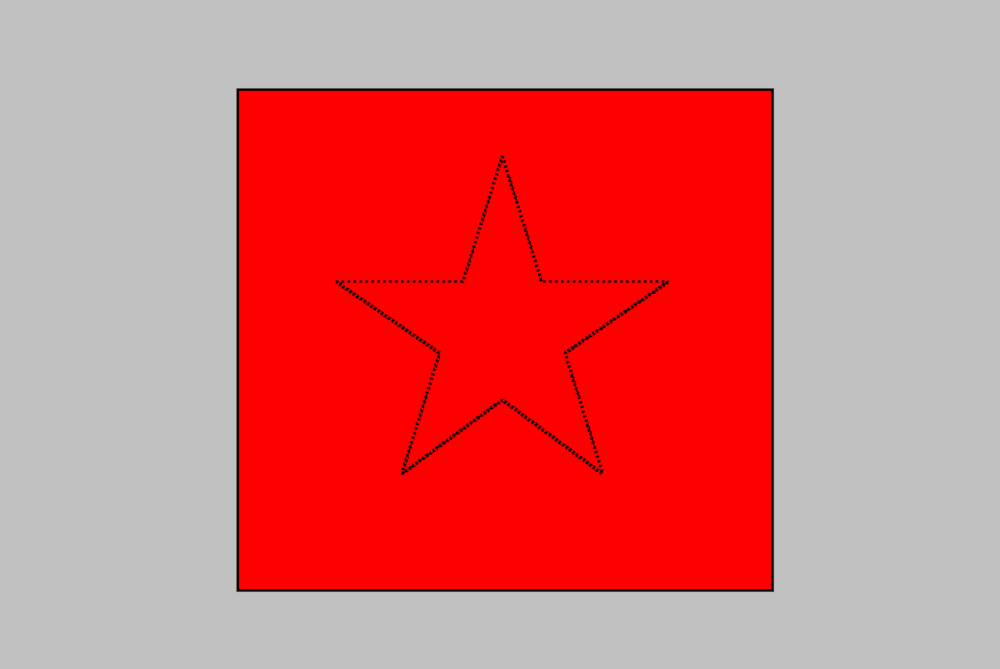
(画像では点線になっていますが、実際には直線で切り込みが入ります)
という2段階で作ります。
今までであれば、①の作業はデザインカッターを使って丁寧に作るしか無かったんですが、それを機械で出来るようにしたのが「カッティングプロッター」です。
ステカSV-8
そんなカッティングプロッターの中で、一般家庭用の比較的安価なマシーンが、僕が使っているRoland社の「ステカ SV-8」!
といってもイメージしづらいと思うので、実際に動いているところを動画で撮ってみました。ガッチャンコ・ガッチャンコと一生懸命カットしてくれます。
(※設定で標準よりかなり遅めのカッティング速度にしています。)
このように、マシーンに付いた刃がデータに合わせて動き回ってシートをカットしてくれます。
SV-8の仕様
SV-8の仕様は以下の通り。
- 最大カッティング範囲:160mm×1000mm
- 使用可能シート幅:200mm~215mm
- カッティング速度:12~40mm/秒
- インターフェイス:USB1.1(PC側はTypeA)
- 電源:ACアダプター
- 消費電力:20W
- 本体サイズ:340mm×205mm×115mm(幅×奥行き×高さ)
- 重量:2.2kg
- 作動音:60dB以下
使えるシートは「塩ビシートかラベル紙、台紙を含めた厚みが0.3mm以下のもの」なので、一般的なカッティングシートはだいたい使えます。
注意が必要なのは、出来上がりのサイズが16cm×1mまでになるということ。日常用とのステッカーならだいたい作れると思いますが、看板に貼るデッカい文字などは作れませんので、その場合はもっと大きいプロッターが必要です。
まぁでも一般的な用途ならだいたいこのSV-8で十分ではありますね。
SV-8の使い方
カッティングプロッターっていまいちイメージしにくいと思うんですが、使い方を見れば分かると思うので、全ての流れを追って説明してみます!
インストール
まず付属のCDから、専用ソフト「CutStudio」と、「ドライバー」をインストールします。
インストールが出来たら、公式サイトよりアップデータをダウンロードして最新版にしておきましょう。機能性がアップします。
データを作る①~文字のみの場合~
インストール出来たら、早速「CutStudio」を使ってカッティング用のデータを作ります。
文字のみの場合はとても簡単、テキストエディタで文字を入力するだけ!
フォント、装飾、文字の太さ、横幅、高さ、行間、文字間なども細かく調整出来るので、用途によってはこの機能だけで十分って人も結構多いんじゃないでしょうか。
データを作る②~絵を入れる場合~
もちろん文字だけでなく、ロゴマークなど画像ファイルからもデータを作ることも出来ます。
使える画像ファイルはjpg、png、bmpの3種類。なるべくコントラストが高く、線が太い画像が適しています。今回は例として島根県のマークでやってみます。
CutStudioに画像データをドラッグすれば読み込めるので、画像右クリックから「画像の輪郭」を選択します。
OKを押せば輪郭を抽出出来ます。
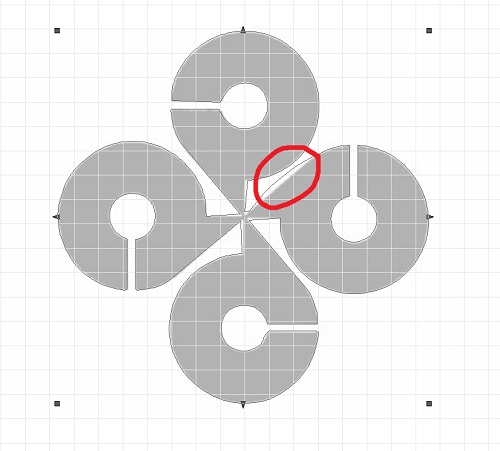
すると赤丸部分のように実際とは少しズレた輪郭が出たり、尖った部分が丸まってたりするんで、そういう細かい部分を調整します。
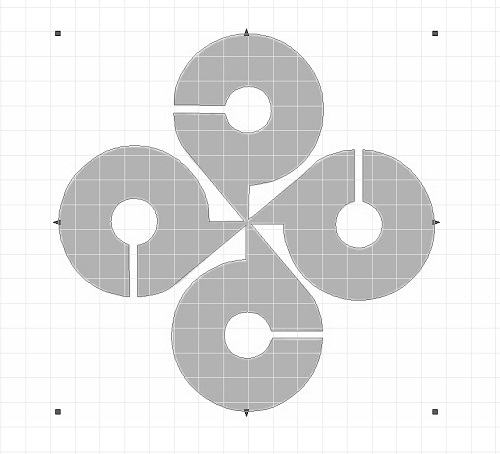
調整済み。この程度の手直しであれば、10分もあれば出来てしまいます。
他、線の細い箇所や、鋭利な部分は、貼った後に剥がれやすくなるので、少し太くしたりしておくのも手ですね。
今回はこの島根県ステッカーを作ってみます。
カッティング
では先程のデータを使って実際にカッティングを行います。
本体側の準備はこれだけなので、CutStudio側からカットを開始します。
ここで、ドライバ名に別のプリンターが出てくる場合があるので、その場合はSV-8に変更してOKを押せばカッティングが始まります。
カッティング自体が始まってしまえば、あとはただ待つだけです。簡単。

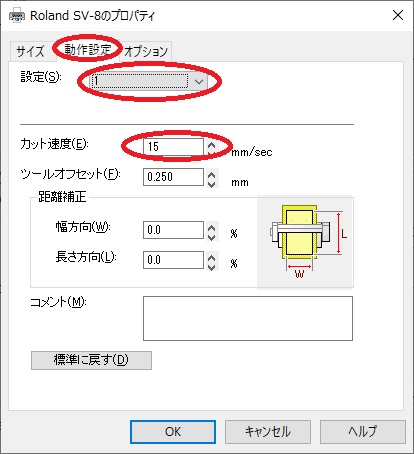
特に細かい複雑なデータの場合、通常の速さでカットするとうまくいかない場合があるので、その場合はこちらを調整してみてください。
カス取り
カッティングが終われば余計な部分を取る「カス取り」と呼ばれる作業があります。

さっきの画像でいうところの、周りの赤い部分を剥がす作業ですね。細かいカッティングになればなるほどこの作業が大変になります。
こちらも細かい作業になるので先の尖った7型のピンセットなどあると便利です。

ただ僕はピンセットを紛失してしまったため、今回は千枚通しみたいなやつでやりました。
この作業のコツとしては、出来上がりをしっかりイメージしながら作業することです。
完成データを見ながら作業するとやりやすいと思います。
慣れるまでは大変だと思いますが、逆に慣れちゃえば簡単に出来るようになります。今回の島根県なら、3分くらいですね。
アプリケーションシートを貼る
カス取りが出来たら、最後にアプリケーションシートと呼ばれる透明シートを上に貼れば完成!

これでどこにでも貼れる島根県ステッカーが完成です!ノンストップで作業すれば、データ作成から完成まで、30分くらいってとこですね。
実際の貼り方
ステカで作ったステッカーを貼る方法は別記事にアップしましたので参考にして下さい。
活用イメージ
それではSV-8の活用例をいくつか載せてみます。以前作ったものもありますが、イメージを掴んでいただければ幸いです。
まず車の後ろに貼った、1日限定のライブステッカー!色はシルバーですね。

かなり大きい範囲に貼っていますが、2段に分けて出力しました。(上下の2行を1シート、真ん中の行を1シート。)このように数段に分ければ、かなり大きいものまで作れます。
こちらは2019年のライブ。

前回(上の2015年のやつ)の反省を活かし、今回は「再剥離」という、ウォールステッカーなどに使う「剥がしやすいタイプ」のシートでボディに貼ってみました。
こういう1日限定のステッカーって業者に発注してたら物凄くコスパが悪いですから、こういう楽しみ方ができるのもステカの利点です。このサイズだと結構な金額になるでしょうからね。
ここではオーソドックスな素材しか使っていませんが、他にも
- マスキング素材
- ラメが入ったもの
- 蓄光タイプ
- 反射材
- 模様入り
- アイロンプリント用
など様々なタイプがあるので、アイディア次第で色んな活用方法が見いだせると思いますよ!ぜひ楽天のショップ等で探してみてください!
良い点
それではこれから使ってみようと思う方のために、良い点と気になる点を挙げておきます。まずは良い点から。
誰でも綺麗なステッカーが作れる
まずはクオリティです。作例を見てもらって分かったと思いますが、素人が自分で作ったようには見えませんよね。
これがパソコンさえあれば誰でも作れるようになるのが凄い。
僕はたま~に会社のロゴなんかも作ったりするので曲線がガタガタだったりすると困るのですが、そのようなことはありません。
細かい部分では、だいたい1cm×1cmくらいの文字くらいならカット出来ます。
データさえ作ればいつでも1枚単位で作れる
また、データさえ1度作ってしまえば、以降1枚単位ですぐ作れるのが非常に良いポイントだと思います。
例えば業者にステッカーを発注すると、どうしても10枚単位などになってしまうし時間もかかります。必要な時に必要なだけ!という作り方が出来るのはとても使い勝手が良いですね。
1枚あたりのコストが低い
更に1枚あたりの価格が低いのもポイントです。
例えば7cm×20cmというサイズの場合、屋外用の5年耐候シートを使っても原価100円以下で作れます。
一般的に、制作を頼めば多分500円くらいすると思うので、1/5以下です。
付属ソフトがなかなか良い
更に、付属ソフトのCutStudioがかなり良いです。
Illustratorなどの高い専用ソフトがなくても、データの作成が何の不満もなく行えます。
画像からの輪郭の抽出機能などもあるので、殆どの場合これ1つで必要十分だと思います。
気になる点
一方で気になる点も挙げておきます。
データの作成がそこそこ大変
文字だけのデータなら良いのですが、画像データを使う場合はデータの手直しがそこそこ大変です。
今回サンプルで使ったくらいのデータであれば簡単ですが、複雑なものになるとデータの手直しも結構大変。特にパス編集のコツを掴むまでは思い通りには出来ないかもしれません。
因みに、インターネットなどで公開されているIllustratorのファイルをCutStudioでも読み込むことが出来ます。
これを使えば手直しの手間を省けるので、フリー素材のサイトなどで探してみるのも手ですね。
最初に刃の調整が必要
次に、使い方のところで省きましたが、シートの種類を変えたときなど、刃の出量の調整が必要です。これが少し難しい。
ポイントは、とにかく少なめの出量にすること。真横から見て、刃がちょっと出ているかいないかくらいで十分なので、最初は少な目にしてみて下さい。
出量が多いと、カットされた細かいシートが剥がれて刃の方にくっついてきてしまいます。
PCが必須(できればWindows)
あと、パソコンが必須である点には注意が必要です。スマホでは使うことは出来ません。
また付属のデータ作成ソフト「CutStudio」はWindows専用ソフトであることも書き加えておきます。
(マックの場合はIllustratorがあれば、プラグインを入れればカットできます。)
まとめ
ということで、家庭用カッティングプロッター「ステカ SV-8」のご紹介でしたが如何だったでしょうか。
台所家電のように毎日使うものではないですし、データの作成も手間もかかるので「誰にとっても便利」というわけではないですが、一部の人にはめちゃくちゃハマる商品なのではないでしょうか。多分この記事を最後まで読んだあなたにもハマるはずですね。
僕は、これを買って色んなステッカー、プレート、Tシャツなど沢山作ってきましたが、とても大満足しています。
最初は趣味で購入したものの、今では仕事で使ったり人に頼まれたものを作ったりして大活躍しています。
欲しいと思ったときが買い時!オススメです!
揃えるもの
それでは最後にステッカーを作るために必要なものを載せておきます。前述のようにPCが必須なのでそれもお忘れなく。
まずステカ本体。これは単品。
便利な小物セットもあるようです。
カッティングシートは、お試しならとりあえずA4サイズが良いでしょう。
慣れたり、ある程度の大きさのものを作る場合は、数mロールを購入するようになります。
最後に必須なのがアプリケーションシート。転写用の透明シートですね。
あとはまぁカッターとかカッターマットとかハサミとか物差しとかピンセットがあると便利ですが、基本的にはご家庭にあるもので揃いそうですね。
※消耗品については別記事にしていますので、そちらをご覧ください。
以上、この記事が参考になれば幸いです!







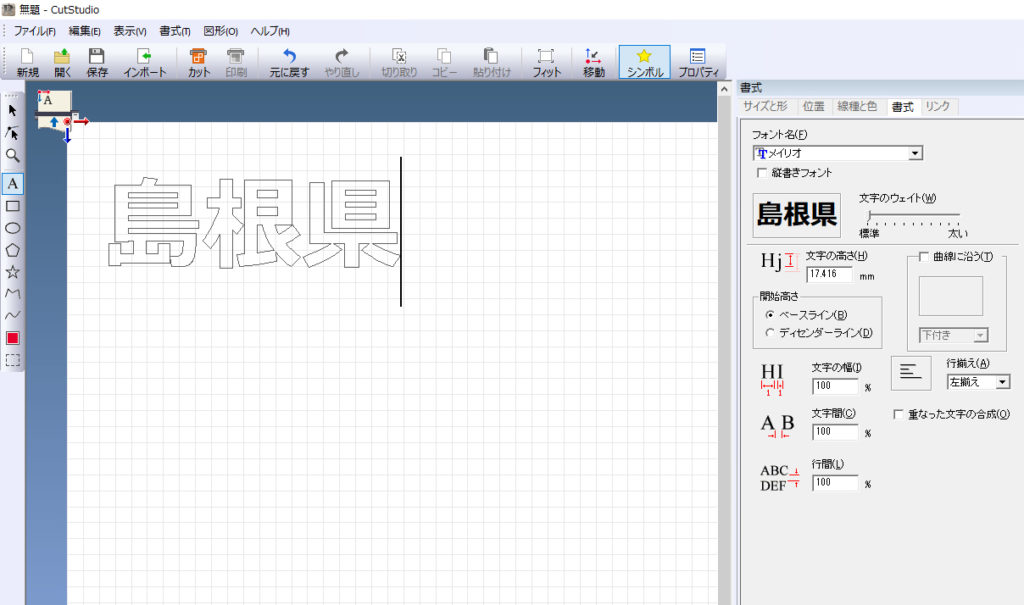
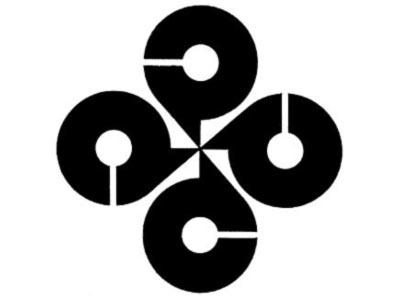
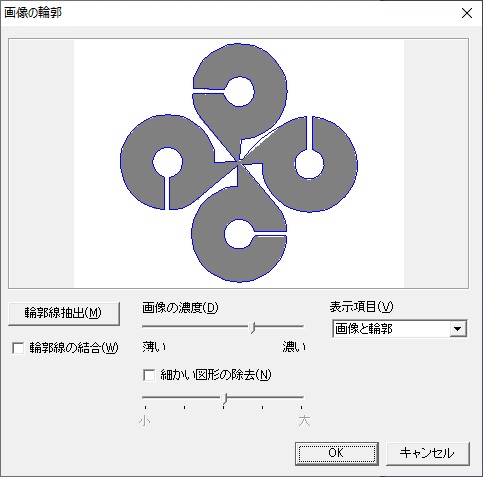
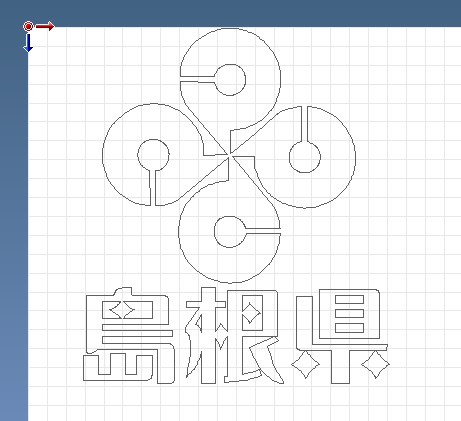


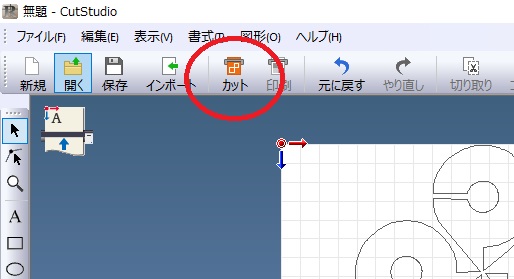












コメント