GALAXY S21 Ultra 5Gを購入しましたが、スクリーンショットの撮り方が最初分からなかったので、メモしておきます。
スクリーンショットの撮り方
GALAXY S21 Ultra 5Gでスクリーンショットを撮る方法は以下の通りです。
このときに注意しないといけないのは、2つのボタンを長押しではなく一瞬だけ押すということです。
長押しすると電源画面(電源を切ったり再起動を選ぶ画面)に切り替わってしまうので、チョンと一回押すだけにしましょう。
Sペンがあればすぐに書き込むことができる
このとき、Sペンがあればすぐに書き込むことができます。
スクリーンショットを撮ったときに表示される部分からペンを選べばそのままペンを使って書き込むことができます。
他の方法
これ以外の他の方法もあります。
スワイプでスクショ
まずモーションで撮る方法です。
手刀で相手に当たる部分を使って画面をサッと払う感じにすると、スクショを撮ることができます。
ただ僕は手汗をかくせいで、これをやるとディスプレイが汚れるのであまりやりません…w
Sペンのショートカットから撮る方法
続いてSペンのボタンを押したときに表示されるショートカットから撮る方法です。
Sペンについているボタンを押すと下画像のようなショートカットが表示されるので、この「キャプチャ手書き」を選べば、画面のスクショに直接書き込むことができます。
この状態だとSペンに対応した書き込みができるので、Sペンのボタンで消しゴムツールを使うなど便利に書き込むことができます。僕のようにブログで解説写真を載せたり、何かの説明を書き込んでそのままLINEで送るような場合に非常に便利です。
もちろん何も書き込まなければそのままスクショが撮れるだけなので、ペンを頻繁に使う人にはオススメの方法です。
スクショの設定
撮ったスクショを保存する形式を選択することができるんですが、最初はjpgの設定になっています。
「設定」の「画面キャプチャと画面録画」から形式を選ぶことができます。
pngだと画質の劣化なく保存できるので、画質重視で保存したい場合は設定変更しておくと良いでしょう。
まとめ
ということで、以上GALAXY S21 Ultra 5Gでスクリーンショットを撮る方法について書いてみました。
多分これ以外にも方法はあると思うんですが、基本的には「音量の下+サイドボタン」の同時チョン押しで撮れます。僕の以前の機種だと同時長押しだったのでついついそのつもりで押したらダメだったので、しばらく混乱してしまいました。
以上、どなたかの参考になれば幸いです!







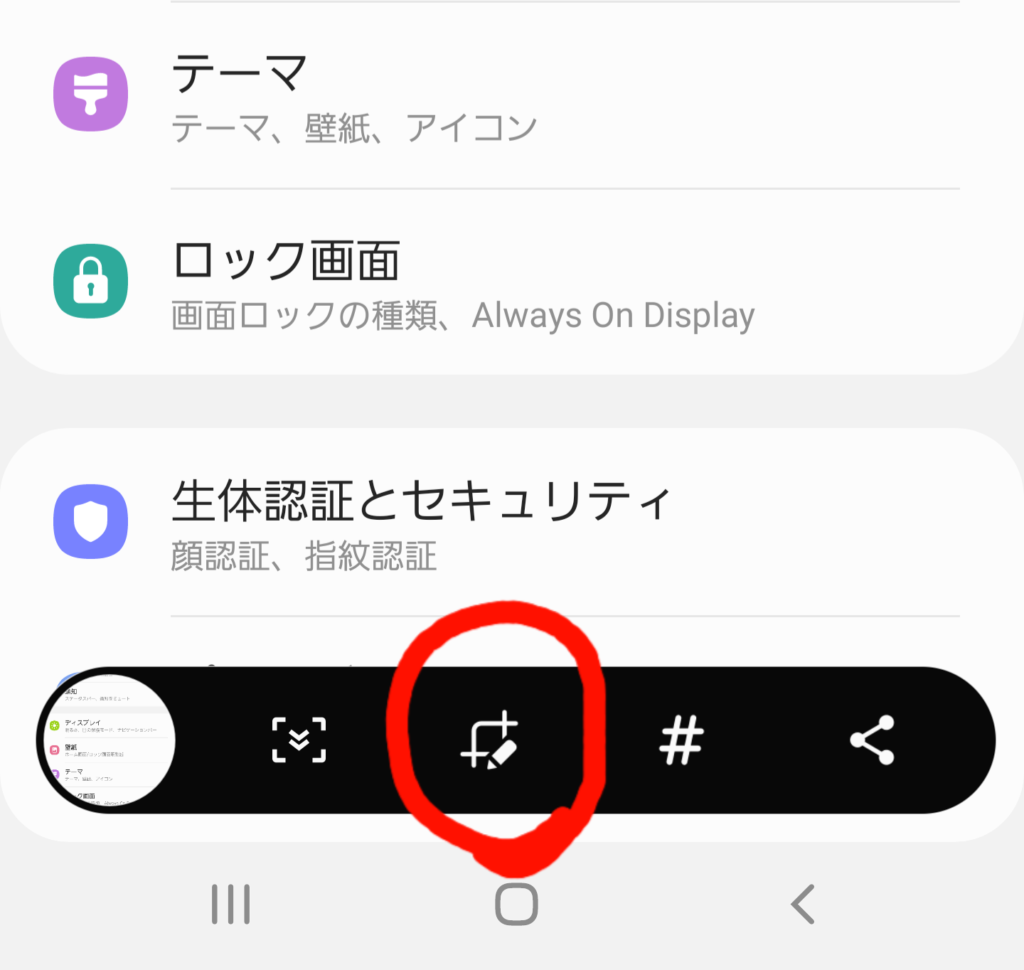
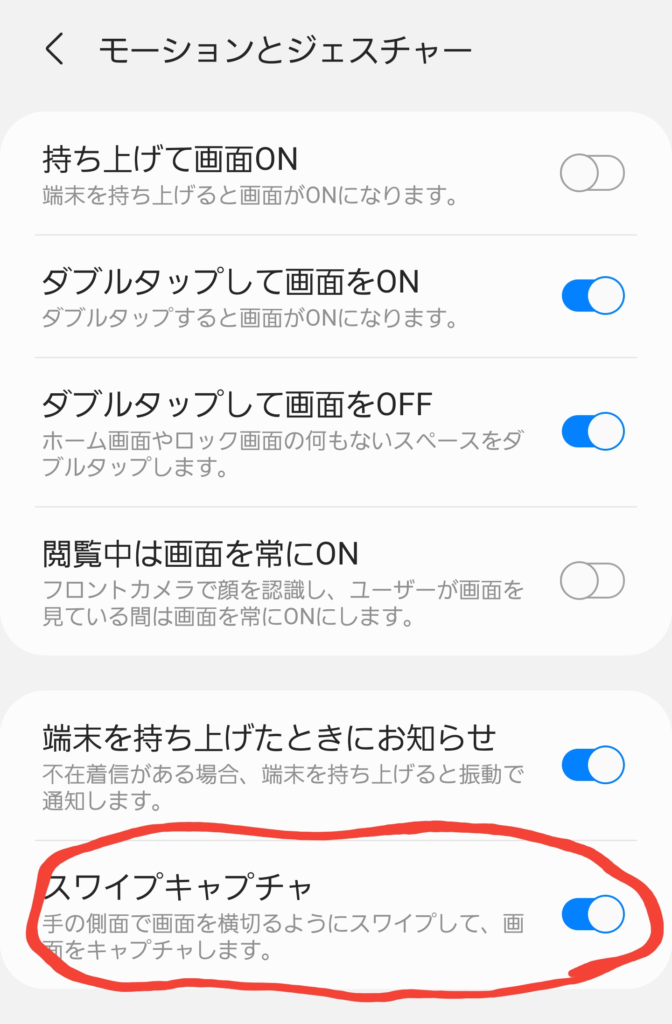

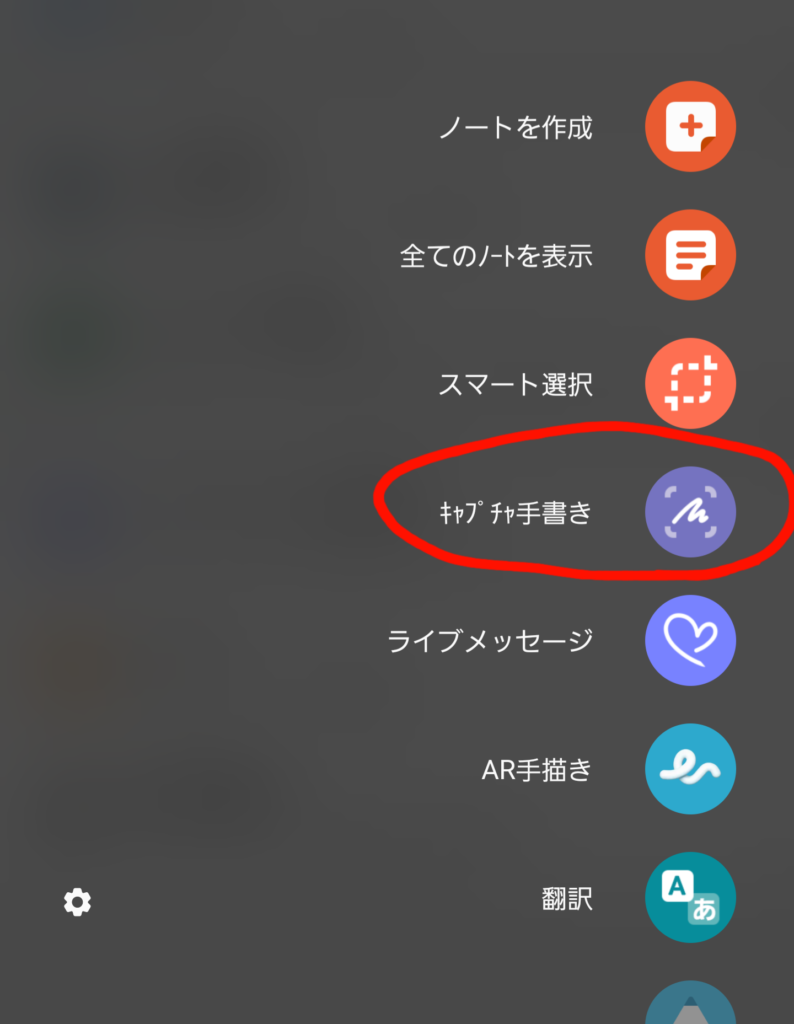


コメント