エクセルで別のシートに資料を作ったとき、これを2枚1組で印刷したい、つまり2アップ印刷したいことってよくありますよね。
Wordなどの場合はそのまま2アップに設定すれば良いんですが、エクセルの場合はただ単に2アップを設定してしまうと正しく印刷されません。
そこで今回はエクセルで別シートに作った資料を2アップ印刷する方法をご紹介します!
別のシートの内容を1枚に印刷したいとき
今回想定しているのは、例えば2つのシートにA4の資料を作り、印刷時はA3にまとめて印刷するような場合です。
Wordなどではプリンタの設定から2アップの指定を行うだけですが、Excelの場合はひと手間が必要です。
複数シートへの2アップ設定方法
エクセルで複数シートを作って完成したら、まずCtrlキーを押しながら、印刷したいシートを選択します。
ここでは例としてSheet1とSheet2を選択しました。
この状態で、「ファイル」から「印刷」を選びます。(もしくはCtrl+Pを押します)
すると印刷プレビュー画面になります。
このとき、2つのシートを選んでいるので、枚数が1/2になっていることを確認して下さい。
そしたら、「プリンターのプロパティ」をクリックし、2アップの設定を行います。
機種によって違うと思いますが、設定したら「OK」を押します。
そしてここからがポイント!
先程は下が1/2になっていましたが、2/2にしてそちらにも2アップの設定を行います。
そしたらあとは印刷を押せばOKです!
このように、Excelで複数のシートで2アップを行う場合は全てのシートに設定を行う必要があるということです。
2アップ以外でも同様です
その他、両面印刷や製本印刷など、そういうプリンターの設定はどれも全てのシートに設定する必要があります。
一括で2アップを行う方法
このようにExcelではシート別に印刷設定を行う必要があるためシート数が多くなると非常に手間がかかってしまいます。そこで、最後に一括で2アップを行う方法をご紹介します。
簡単に言ってしまえば、2アップの設定を新しいプリンターとしてパソコンに登録してしまうという方法です。そうすれば、全てのSheetに設定をする必要がありません。
新しい設定を登録する方法
「スタート」→「設定」→「デバイス」→「プリンターとスキャナー」→「プリンターまたはスキャナーを追加します」を順にクリックします。
そしたら「プリンターが一覧にない場合」をクリック。
「ローカルプリンターまたはネットワークプリンターを手動設定で追加する」を選択し、「次へ」。
するとポートを選ぶ画面になるので、「既存のポートを使用」から、すでに使っているポートを選択します。
ポートの調べ方はこちら。
そしたらメーカー名、モデル名を選び、「現在インストールされているドライバーを使用」→「次へ」で、名前決め、どんどん進んでいけば、正しくインストールされます。
そしたら再び設定からプリンタ一覧を選択し、先程作ったプリンターをクリックし、「管理」を選択します。
「印刷設定」を選ぶとプリンタの設定を変更できる画面になるので、2アップなりお好みの設定を行ってください。
今後、Excel(それ以外でも同様です)印刷するときに、今回作成したプリンターを選べば、全てのシートが一発で2アップで印刷できるようになります。
同様に、製本や両面印刷機能など、今後使う可能性があるプリンター設定を作っておくと全て一発で表示できるようになるので便利です。
以上、どなたかの参考になれば幸いです!


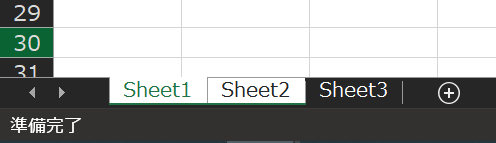
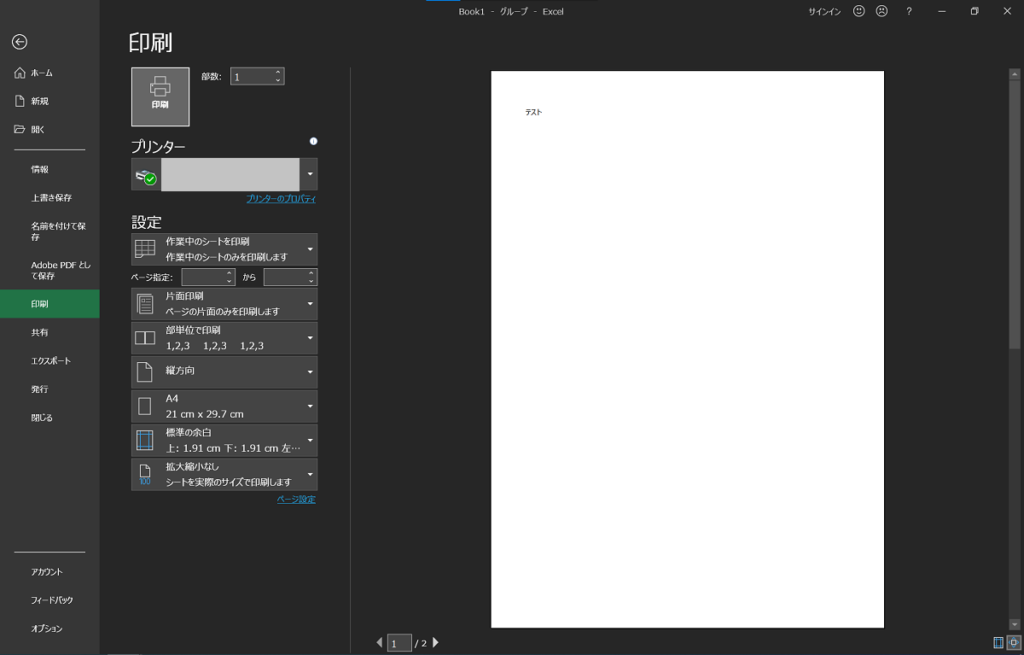
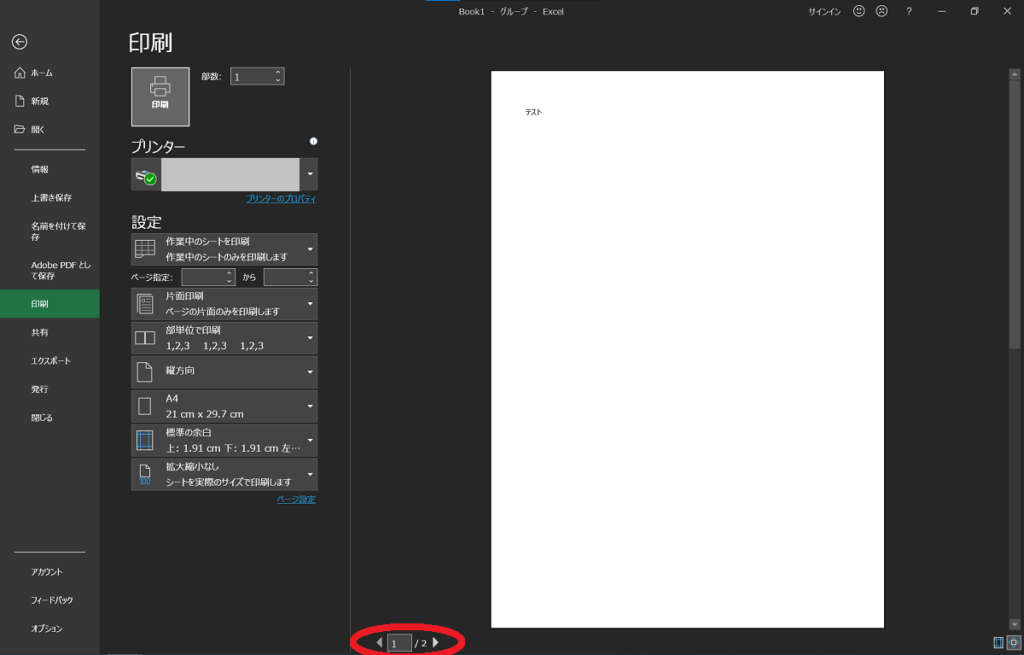
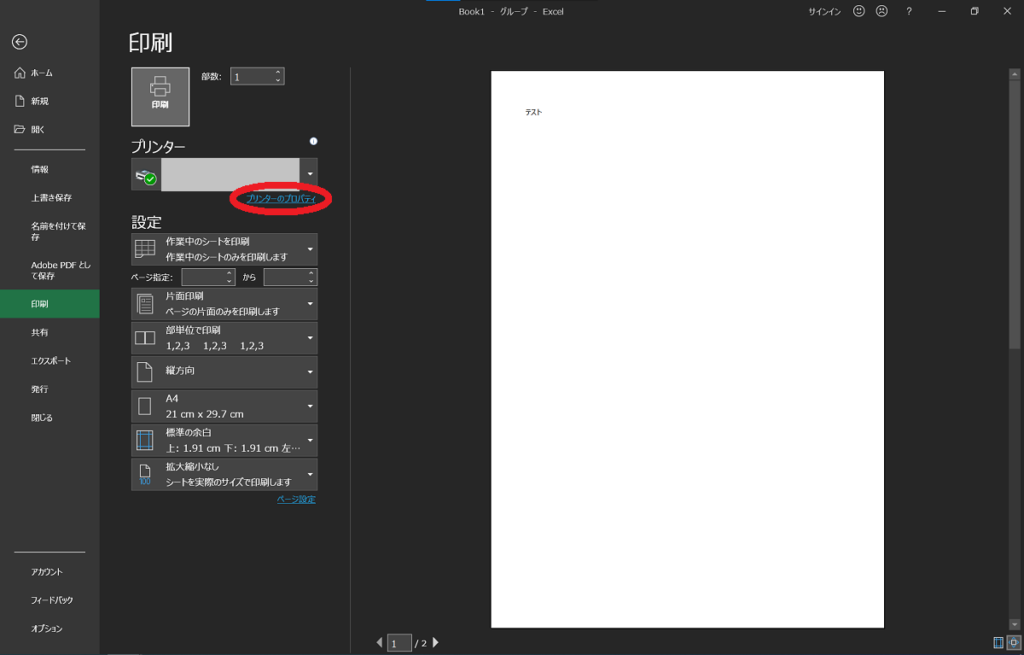
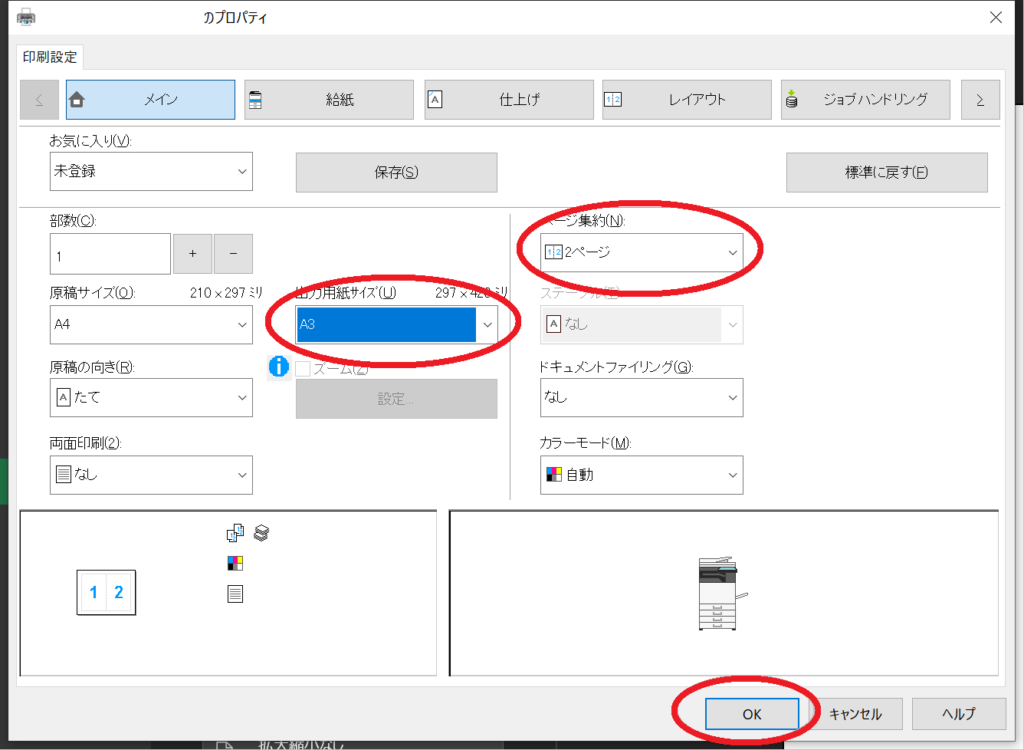
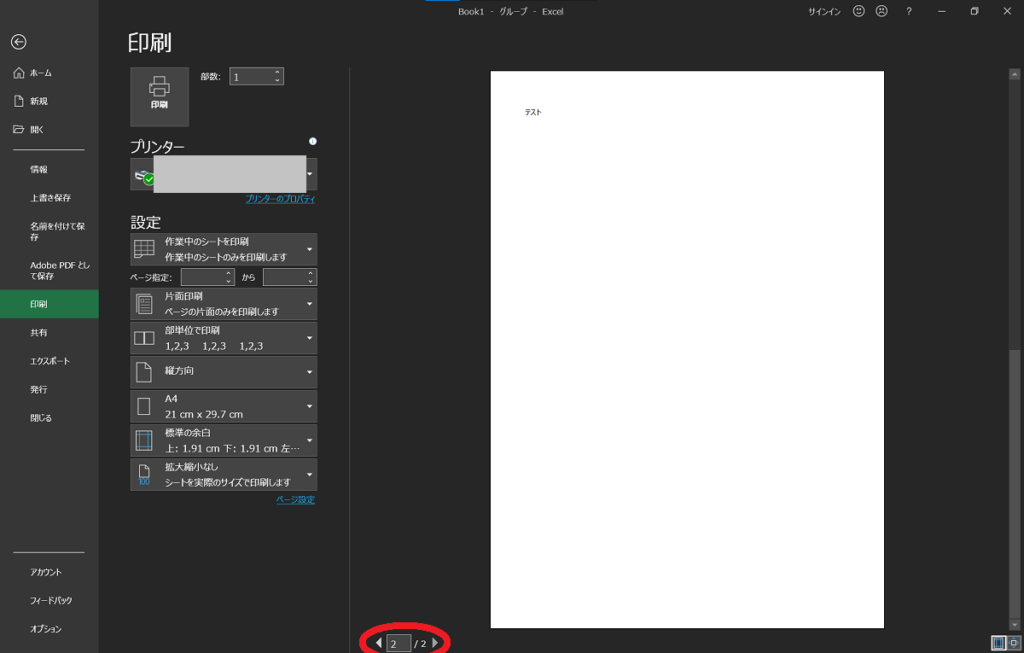
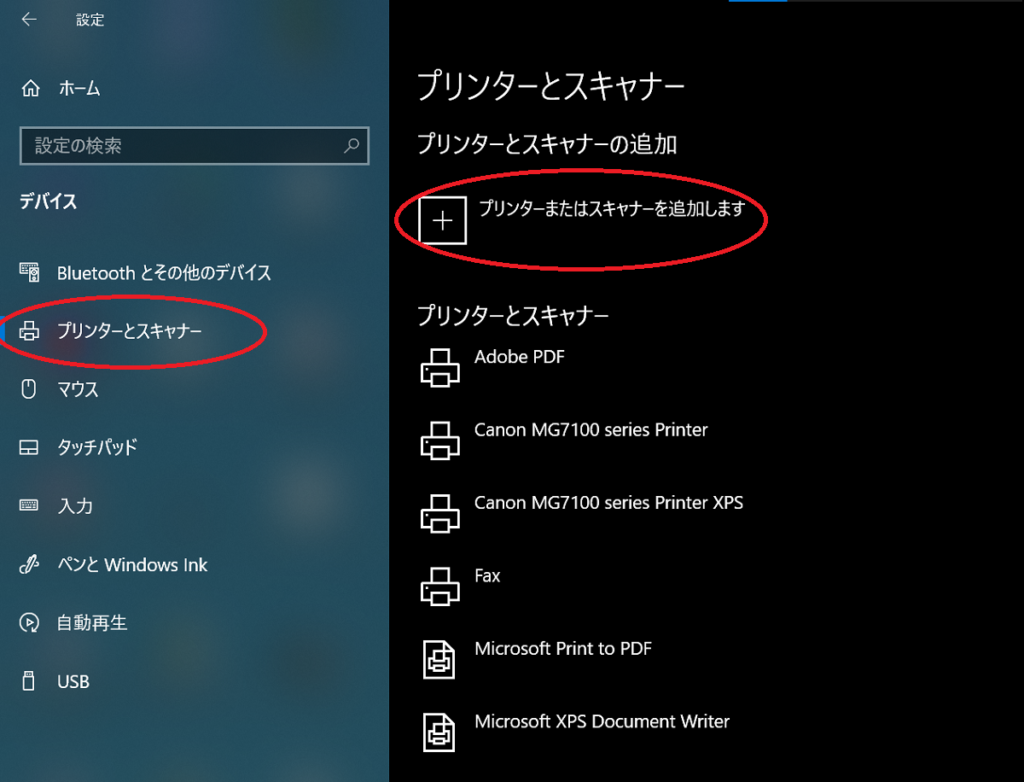
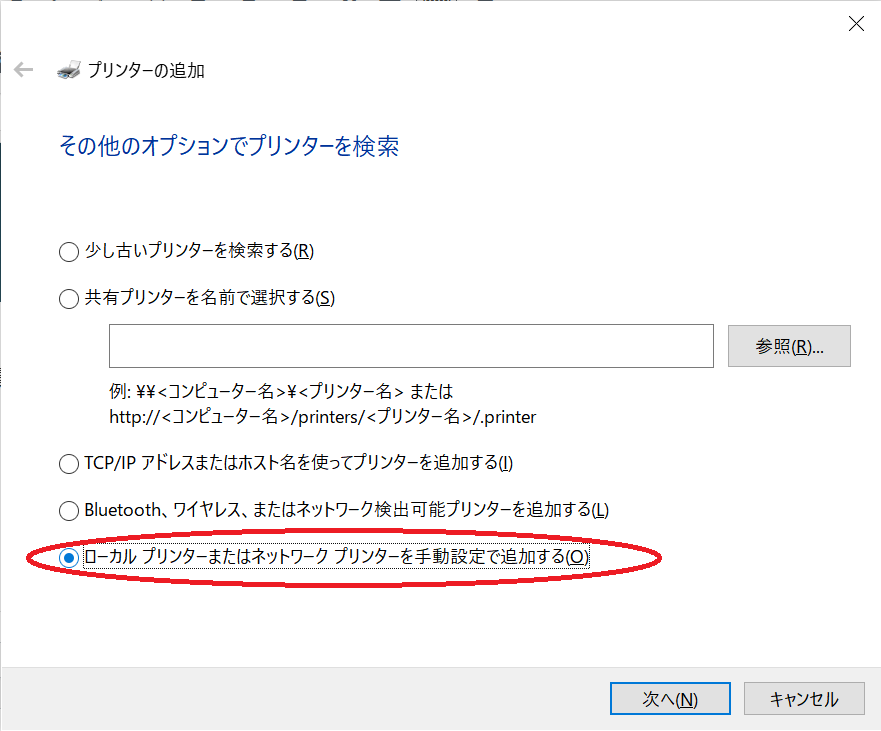

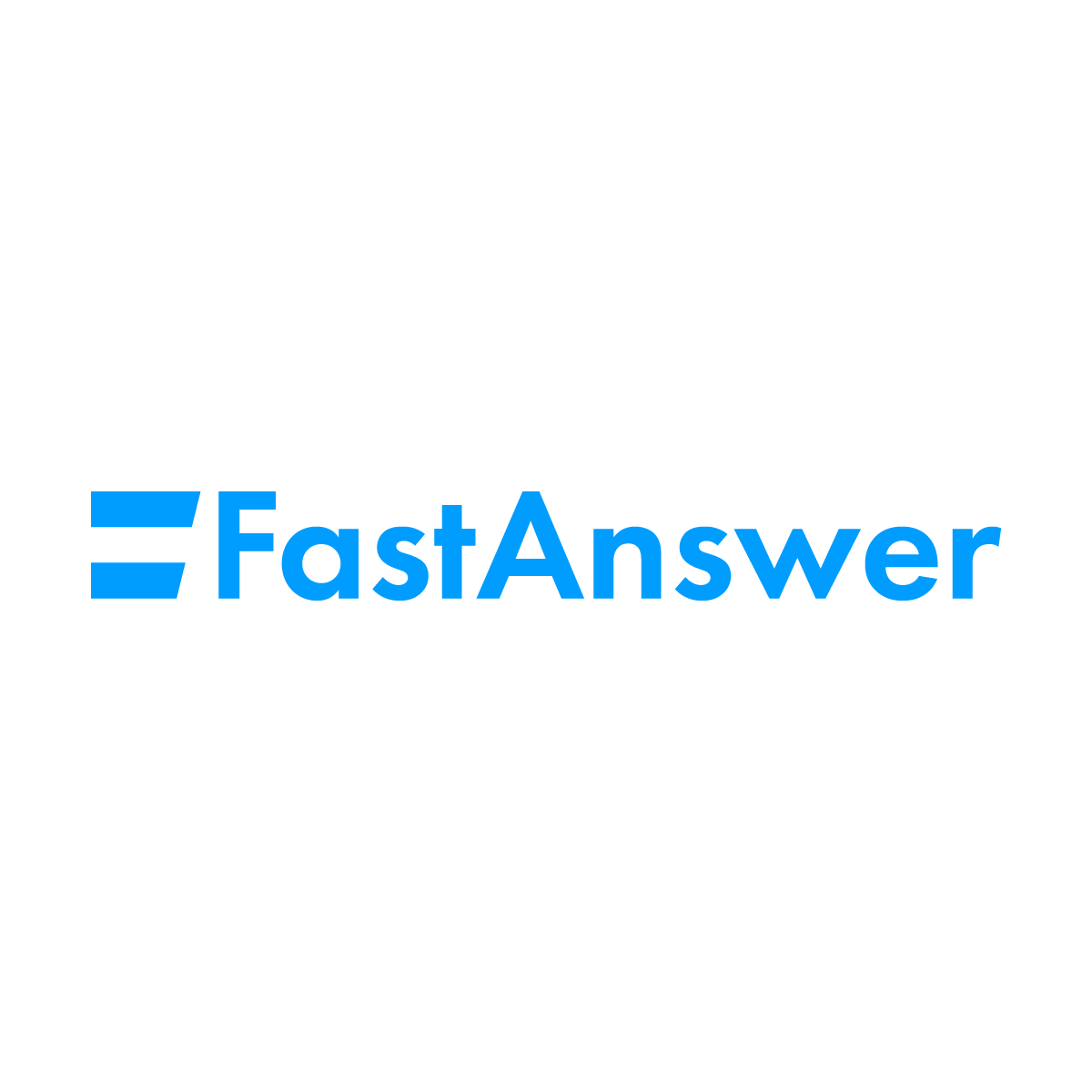
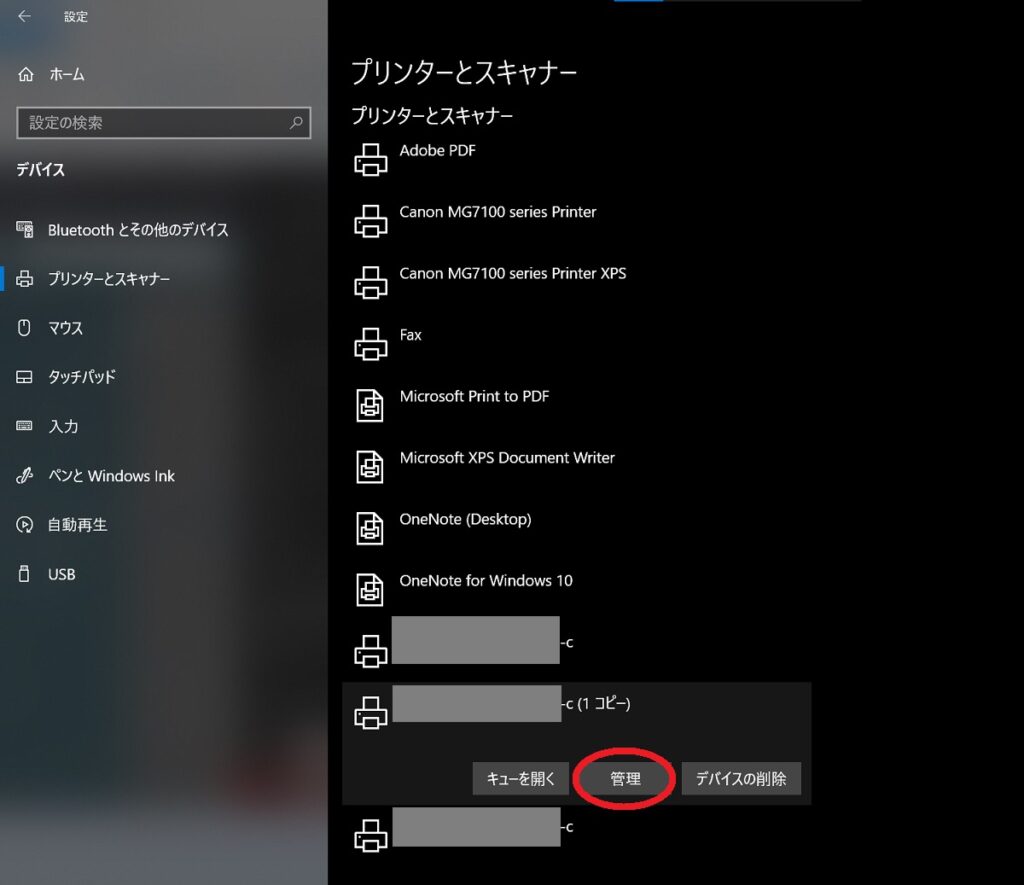


コメント