年から年中ず~~~っとExcelを使っている会社員である僕が、今日は「Excelの便利ワザ」をご紹介します!
これを使えばExceの作業作業効率が上がること間違いなしです!
操作方法編
まずは入力時に使えるショートカットやキー操作です!
①テンキーを直接入力にする
これはExcelに限ったことではありませんが、テンキーでの数字入力を「直接入力」にしておくと、データの入力が物凄く早くなります。
特に日本語入力もしつつ数値も入力するような場合には、この設定にしておくだけでEnterキーを押す回数がグッと減ります。
②「=」(イコール)の入力を「+」(プラス)で代用!
まずは数式やデータの入力で使える方法です。
例えば1+1を入力するとき、普通は「=1+1」と打ちます。しかし「=」は「Shiftとー」を押すのでちょっと億劫です。
そこで、Excelでは「+1+1」のようにプラスから入力し始めても数式として認識されます。
たったこれだけでテンキーから手を離さずに数式入力ができるので、すごく早くなります!
③セル内で改行する方法
続いてセル内で改行したい場合。これは知っている方も多いと思いますが、「Altキーを押しながらEnterキー」で改行できます。
一行で表示しようとすると凄く字が小さくなってしまうような場合にも改行すれば見やすくなることもあるので、適材適所で使ってみてください!
④セルの書式設定を一発で呼び出す!
お次は表示形式やフォントなどの細かい設定が出来る「セルの書式設定」の呼び出し方です。
マウス操作でこれを開こうと思うと、凄く小さい部分をクリックする必要があります。これが小さいので億劫!
そんなときはショートカットキーの「Ctrl + 1」を押すことで一発で開くことが出来ます。
これならサッと操作できるので慣れると操作が早くなります。オススメです!
⑤データ入力でEnter と Tab を使い分ける!
それから意外と知られていないのがEnterとTabの使い分けです。この2つを組み合わせると非常に入力が早くなります。
Excelは初期設定では、Enterを押すとカーソルが下へ動くようになっています。
一方でTabを押すと右に動くようになっています。
ここで表を入力するときのコツとして、まずTabを押しながら横に入力していきます。
一行入力が終わったら、ここでEnterを押します。
するとカーソルが表の一段下の左までジャンプしてくれます!
何行もある表にデータ入力していくときは、このようにTabとEnterを使い分けると入力が非常に早くなります!
⑥セルを選択してからデータ入力する
一定範囲にデータ入力する方法として、先にその範囲を選択しておいてから入力する方法もオススメです。
このようにセルを選択しておけば、そのEnterやTabを押しても選択した部分だけで文字を入力することが可能です。
文字入力に集中できるのでこちらも作業効率が上がります!
⑦Shiftと矢印キーで選択範囲を指定する
その範囲指定は、Shiftを押しながら矢印で範囲を選択することができます。
この方法を使えば、範囲選択からデータ入力まで、キーボードから手を離さずに作業が出来るので効率が上がります。
⑧消えない罫線の引き方
列や行を非表示にすると罫線が消えてしまう問題も、罫線の引き方に注意するだけで解決することが出来ます。いちいち罫線を引きなおす作業が減るので凄く時短になります。
ポイントとしては罫線を引く方向に注意するだけ!
詳しくは別記事に書いているので、そちらをご覧ください。
設定編
次はExcelの設定についてです。いくつかカスタマイズするだけでこちらも非常に操作が早くなります。
ただし設定を変更した場合、自分が普段使うPC以外だとこの設定が使えなくなってしまうのが欠点ですね。
⑨InsertをF2に変更する!
セルに入力された式を途中で編集する場合、普通「F2」を押しますが、テンキーと離れているのでデータ入力中にF2を頻繁に押すのは非常に効率が悪いです。
そこで、僕はキーを配置換えするアプリを使ってInsertキーをF2キーに置き換えています。
こうすることで、入力と編集を右手だけで操作できるので効率的で早くなります!
キーを変更するソフト「KeySwap」については別の記事に詳しく書いています。
⑩ウインドウ上部によく使う機能を表示する!
それと、良く使うけど簡単に設定できなかったり、ショートカットがない機能についてはウィンドウの上部に機能を表示することで凄く使いやすくなります。
僕は左から、「上書き保存」、「列の再表示」、「ページ設定」、「印刷プレビュー(全画面表示)」、「印刷範囲」を設定しています。
更に、Altキーと数字キーを押すことでショートカットとして使うこともできます。
設定方法は、「ファイル」→「オプション」→「クイックアクセスツールバー」から、お好みの項目を選んで「追加」を押せばOKです。
まとめ
ということで、以上ExcelのTipsを10ほど挙げてみましたがいかがだったでしょうか。
僕はExcelで作業をするときは、ショートカットキーや設定を駆使してとにかく時間効率良く作業できるように工夫しています。
Excelには色んな時短テクがあって、人それぞれ合う合わないがあると思いますが、今日ご紹介した方法が少しでも誰かのお役に立てば幸いです!


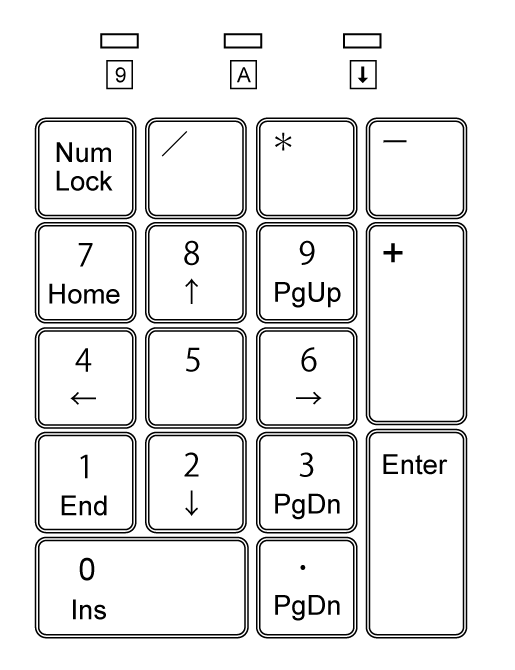
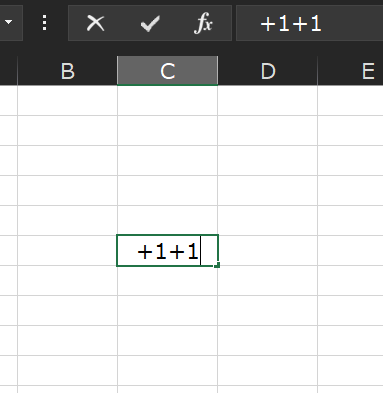
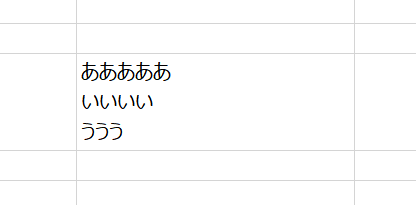
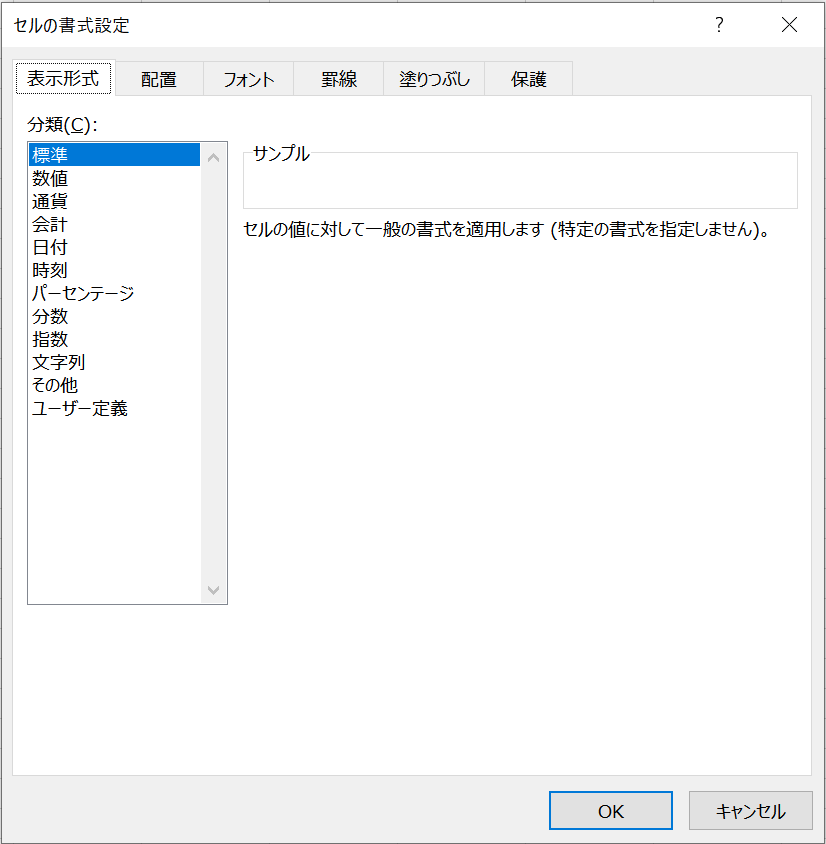
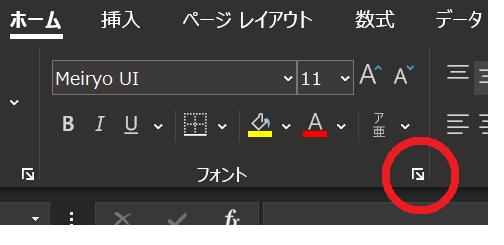
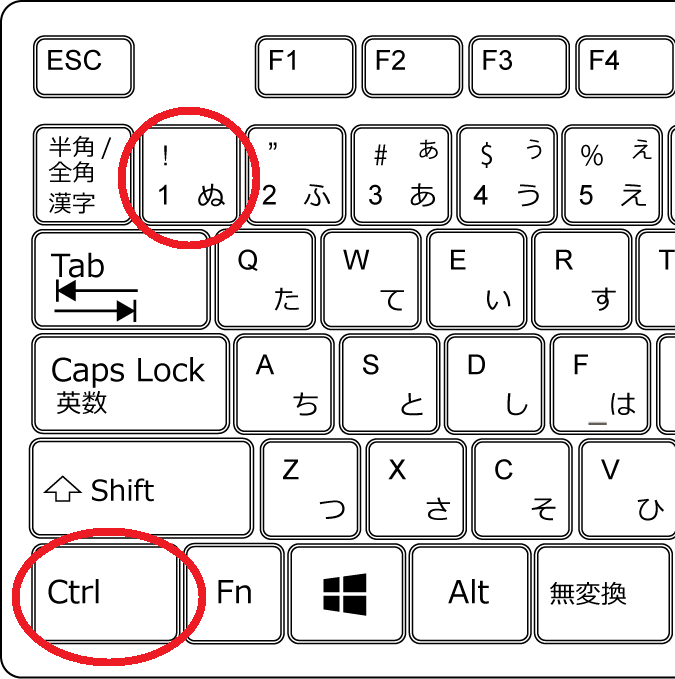
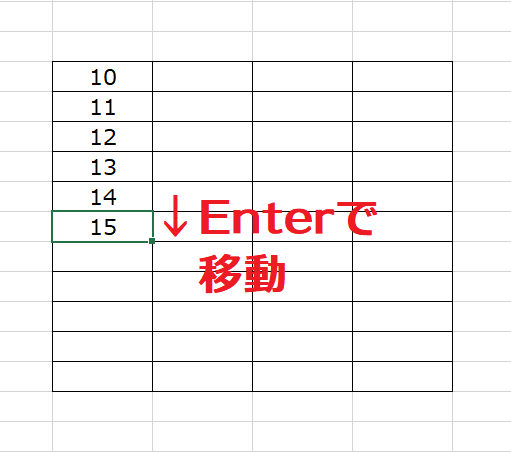


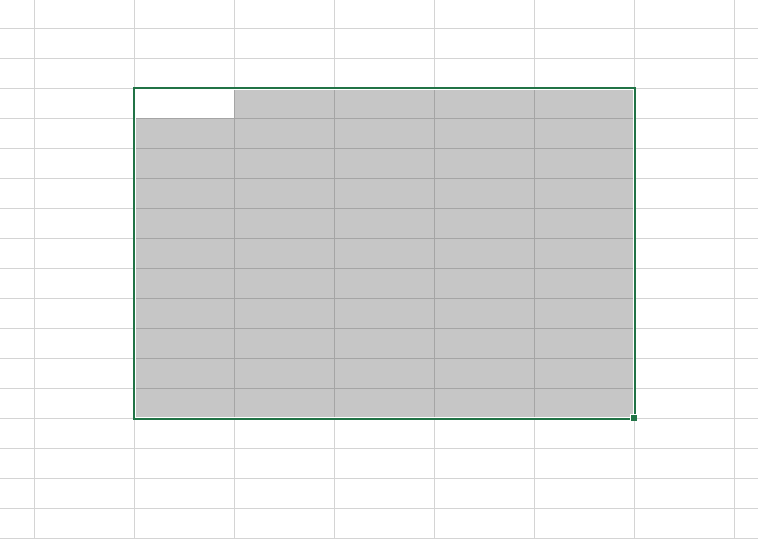
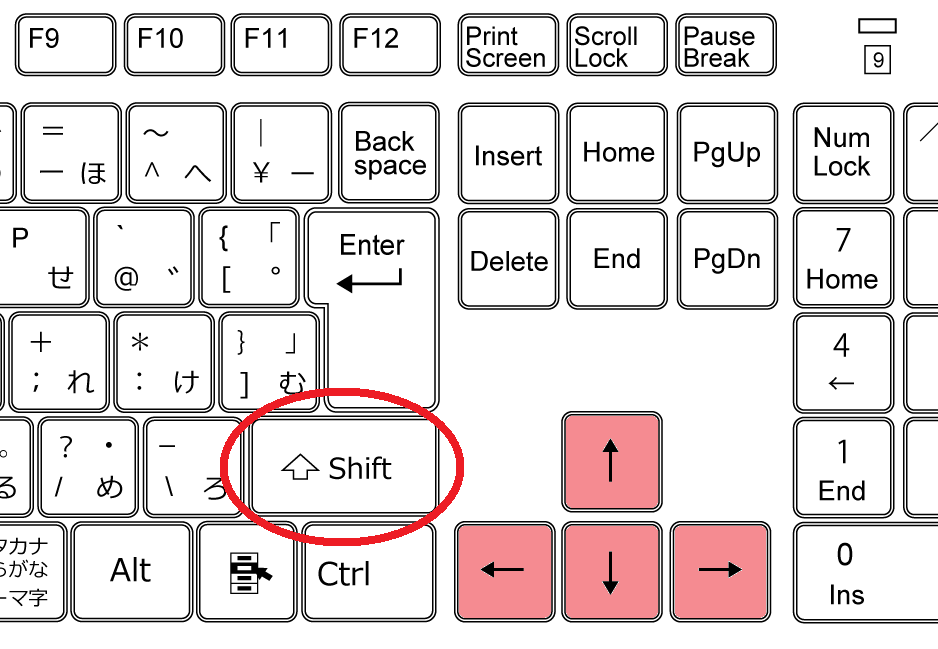
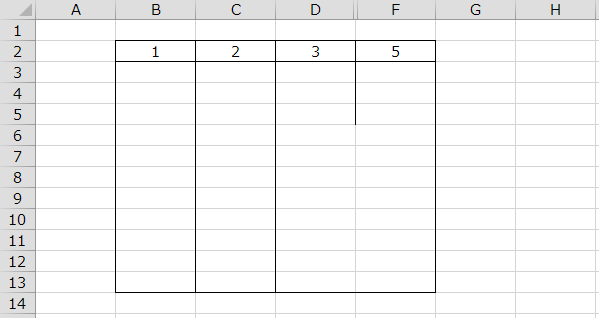



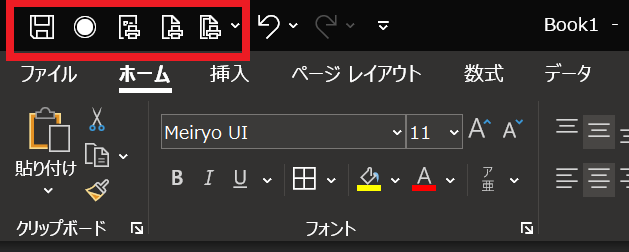


コメント