パソコンを使っていると様々なショートカットキーに出会います。
Ctrl + Cのように毎日たくさん使うものもあって、いくつか覚えるだけで作業が劇的に早くなるのは皆さんご存知のとおりだと思います。
しかし、ショートカットが設定されてない作業もあって、「この作業がショートカットできたら良いのに!」と思うこともしばしば。
ということで、今日はExcelに自分の好きなショートカットを登録する方法をご紹介します!
好きなショートカットを追加する仕組み
ショートカットを追加するために、Excelには便利な機能が備わっています。
それは「クイックアクセスツールバー」という機能です。これは自分のお好みの機能を画面の上部に常に表示させておく機能です。
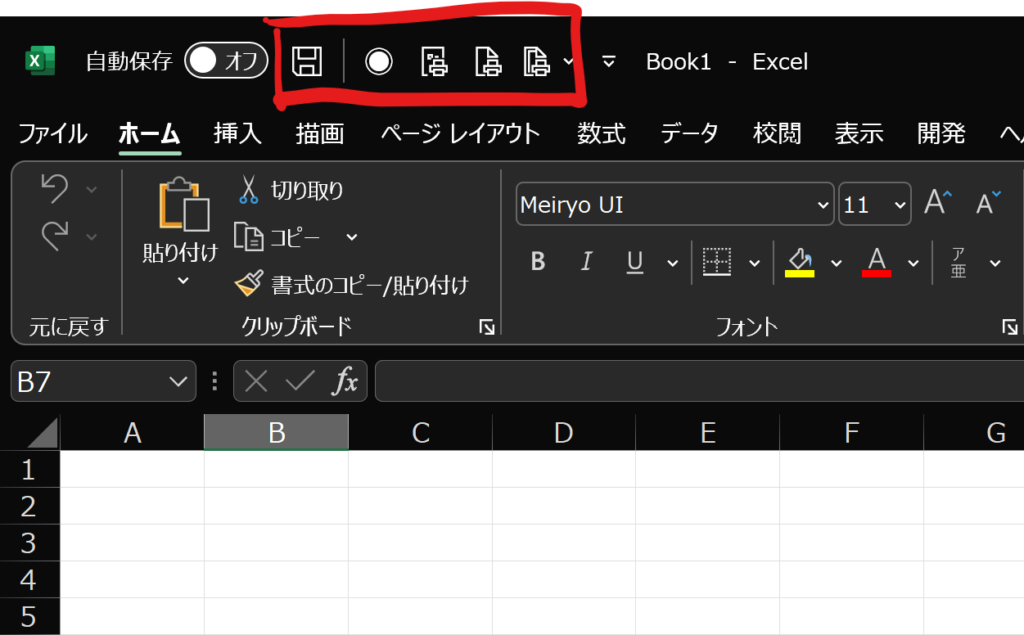
ポイントは、この「クイックアクセスツールバー」に追加された機能は、Altと数字を押すことでショートカットとして働くこと!
具体的に、僕の場合、
- 列の再表示(日本語版のExcelだとCtrl + Shift + 9が使えないため)→ Alt + 2
- ページ設定(用紙サイズや印刷サイズを決める画面)→ Alt + 3
- 印刷プレビュー(印刷画面表示)→ Alt + 4
- 印刷範囲 → Alt + 5
この4つを追加しています。
Alt + 2 ~ 5 を押すことでそれらの機能を一発で実行することが出来るので、ショートカットキーとして使えるということですね。
このクイックアクセスツールバーにはExcelで使う操作のほとんどを配置することが出来るので、つまりほとんどの機能をショートカットに設定することができます。
設定方法
それではそのクイックアクセスツールバーの設定の方法をご紹介します。
まず、Excelのリボンの一番左から「ファイル」を押し、一番下のオプションを押します。
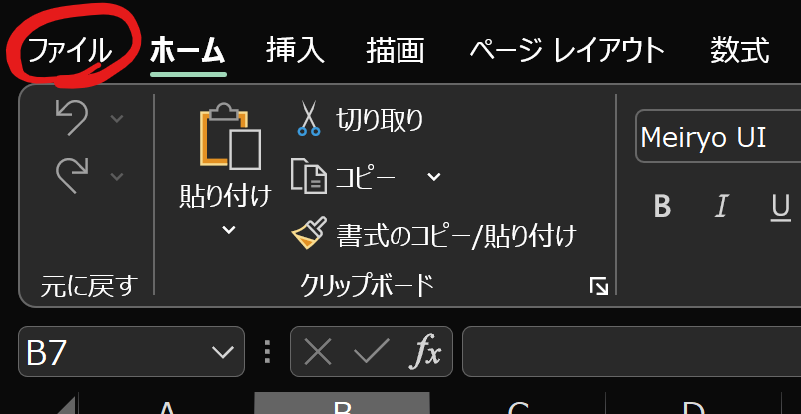
すると「Excelのオプション」が表示されるので、「クイックアクセスツールバー」を押し、クイックアクセスツールバーの設定を表示させます。
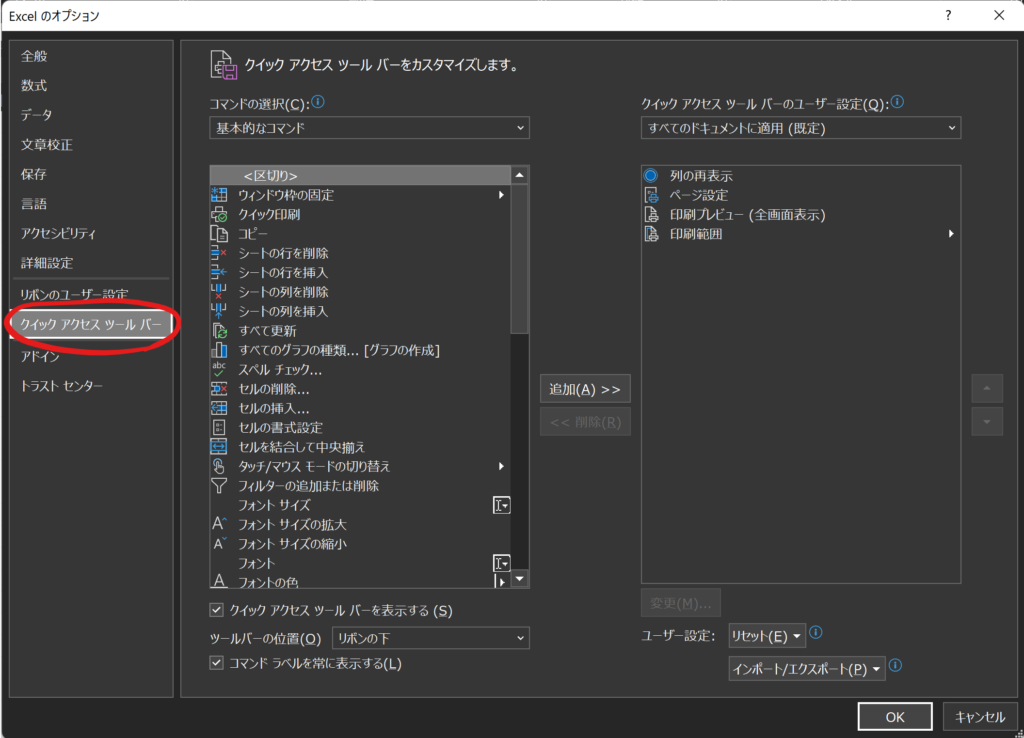
すると、「左側に機能一覧」が表示されるので、クイックアクセスツールバーに表示させたい機能を選んで、「追加」を押せばOK。
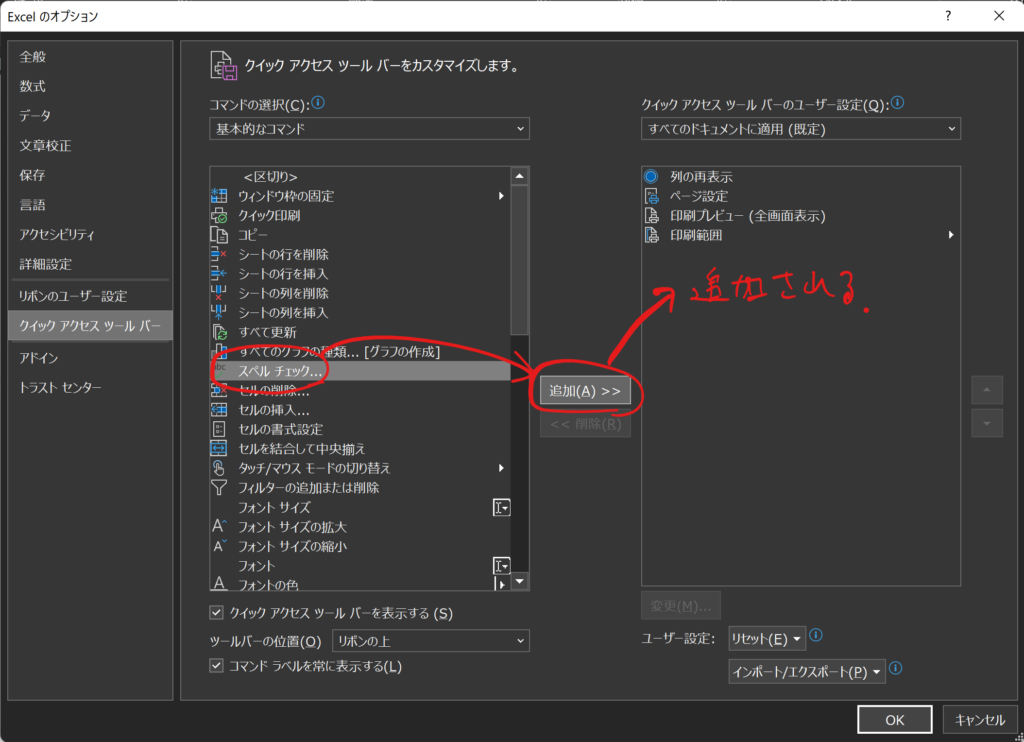
これでクイックアクセスツールバーに追加されます。つまり、ショートカットとして使うことができます!
クイックアクセスツールバーの設定画面では、最初、機能一覧に表示されているのは「基本的なコマンド」のみです。お目当ての機能が一覧に無い場合は、コマンド一覧を表示して探してください。
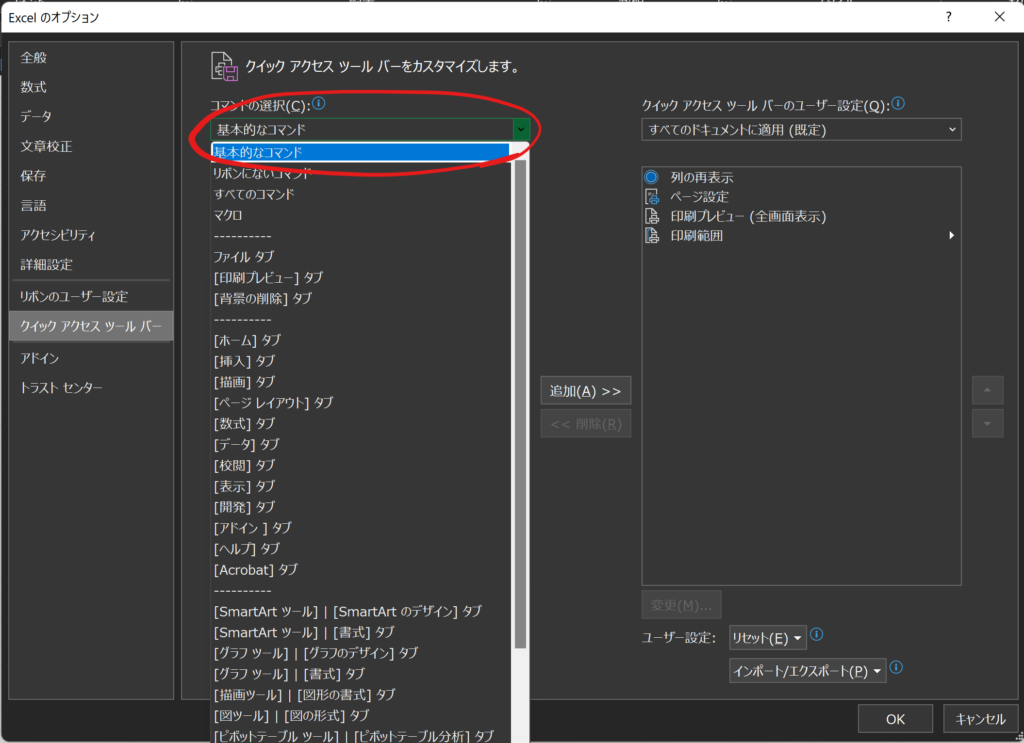
追加出来るものにはかなりの数があるので、どこにどの機能があるかは自分で探すよりググった方が良いでしょう。
注意点

このクイックアクセスツールバーでショートカットを設定する方法ですが、一点だけ注意があります。
それは、「環境が変わると使えない」ことです。
一応、同じマイクロソフトアカウントでログインしている状況なら設定を共有できたりするんですが、現実的に、違うアカウントのパソコンで作業することも多々あると思うので、そういう場合は自分で設定したショートカットは当然使えません。
Excelに元々備わっているショートカットなら覚えておけばどのPCでも使えるので、その点だけはクイックアクセスツールバータイプのショートカットの欠点と言えるでしょう。
ご自分の環境をカスタマイズするための機能の一環として使っていただければと思います。
まとめ
ということで、Excelにお好みのショートカットを追加する方法でした。
この「クイックアクセスツールバー」という機能は、Excelに限らず他のOfficeソフトでも設定することが出来るので、Wordなどでも同様にお好みのショートカットを登録することができます。
人によってOfficeで行う作業は違うので普段使う機能も違ってきます。自分の作業でよく使う機能を登録すれば作業の効率が物凄く上がるので、ぜひ試してみてください!
以上、このブログがどなたかの参考になれば幸いです!

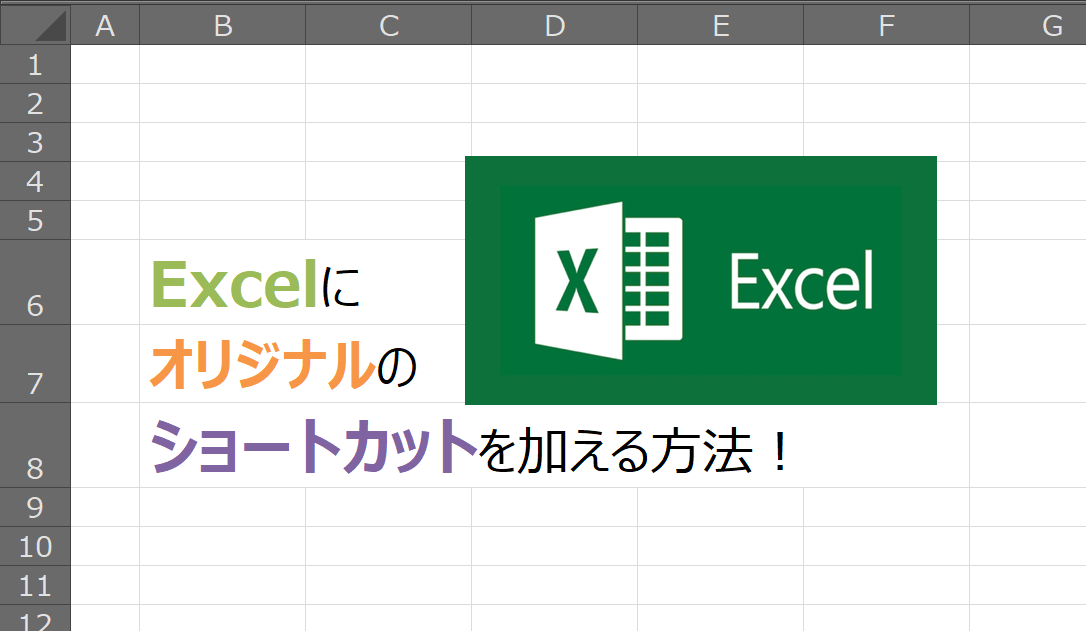


コメント