Excelには様々なショートカットが存在しています。
そんな中で、列の再表示が出来る「 Ctrl + Shift + 0 」。僕はこれをよく使ってたんですが、最近は使えなくなっています。
というのも、Windows自体の機能である「IMEの切り替え」のショートカットと重なってしまうため、Excelでこれが効かなくなるんです。
ということで、今回は対策を行ったので、その方法をご紹介します!
対策
本来であれば、「 Ctrl + 0(ゼロ) 」で列を非表示に、「 Ctrl + Shift + 0(ゼロ) 」で再表示が出来るんですが、さっき書いたとおり、再表示のみショートカットが効きません。
そこで、独自のボタンを配置し、そのショートカットを使います!
クイックアクセスツールバー
具体的な方法です。
まずはクイックアクセスツールバーに列の再表示を設置します。
この位置ですね。ここに列の再表示を設置します。
方法は、「ファイル」→「クイックアクセスツールバー」→「すべてのコマンド」の一番下あたりにある「列の再表示」を「追加」します。
これで、ツールバーに列の再表示が設置できます。
これだけでもワンクリックで列の再表示が出来るようになるので凄く便利です。
Altキーのショートカット
しかし今回の目的はショートカット操作です。ツールバーにショートカットを置いただけだったらそれだけなんですが、このツールバー、Altキーを使ってショートカットキー操作することが出来ます。
具体的には、Altキーを押すと、①~の数字が表示されますよね。
僕の環境だと、再表示が②のところに表示されているので、「 Alt + 2 」で列の再表示を行うことが出来るわけです!
その他良く使うコマンドを置いておくと便利!
今回はIMEの関係で使えなくなった再表示を置きましたが、その他にもページ設定だったり、印刷プレビューだったり、印刷範囲の設定だったりと、ご自分が良く使うコマンドをクイックアクセスツールバーに置いておけば、Altと数字キーのショートカット一発で操作が出来るのでとても便利なんです!
僕の場合、
- 列の再表示
- ページ設定
- 印刷プレビュー(全画面表示)
- 印刷範囲
この4つを登録しています。作業の効率が猛烈にアップするのでオススメですよ!たった一回設定するだけでOKです!
デメリット
このように良いことだらけに思えるクイックアクセスツールバーのショートカットですが、デメリットがあります。
それは、「他のPCでは使えない」ことです。
自分の作業環境では当たり前のようにAltキーを使ったショートカットを使っているのに、たまに別のPCで作業するとこのショートカットは使えません!
凄く使いづらいと感じてしまうので、注意が必要ですね。
まとめ
ということで、今回は、
- 列の再表示のショートカットキーをクイックアクセスツールバーに設置
- 他の機能も登録しておけば使いやすくカスタマイズできる
- ただし他のPCだと使えない
という内容でした。
この記事がどなたかの参考になれば幸いです!


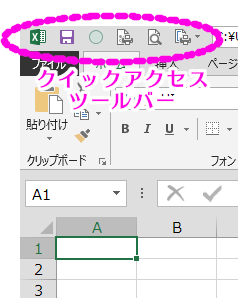
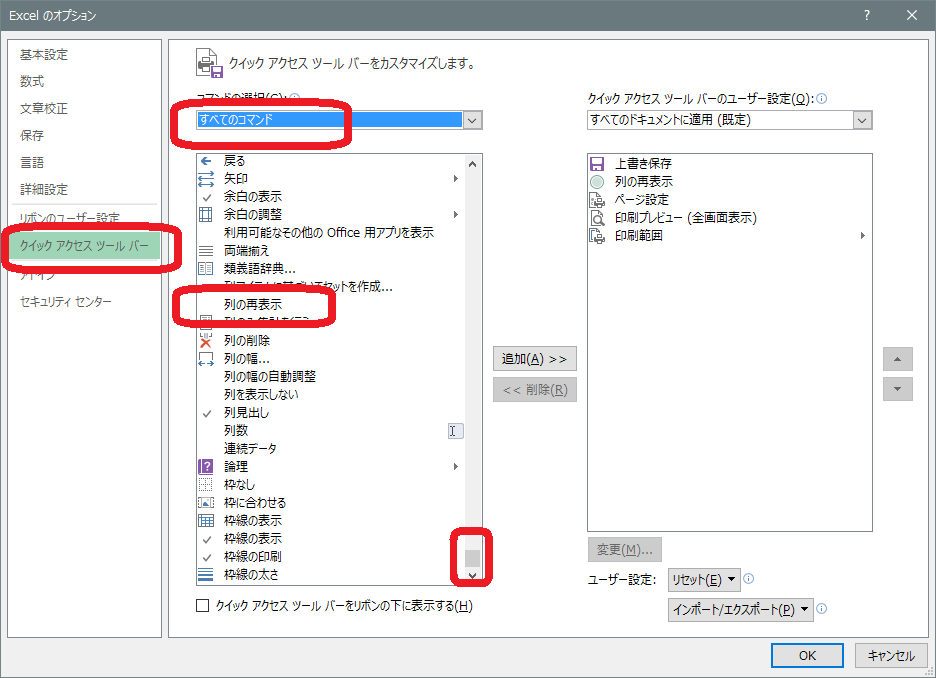



コメント