Excelで両面印刷の設定をしても片面ずつ印刷される場合があります。結構多くの方が悩まされる問題だと思うので、複数シートで両面印刷する方法と、更にExcelの印刷を高機能にこなす方法をご紹介します。
複数のシートを両面印刷する方法
いきなり結果から書きますが、Excelで複数のシートがあって両面印刷する場合のポイントは、複数のシート全てに両面印刷の設定を行うことです。
方法を具体的に見てみる
といってもちょっと分かりにくいので、詳しい説明を載せておきます。
まず、複数のシートを印刷する場合、対象のシートを複数選択しますよね。
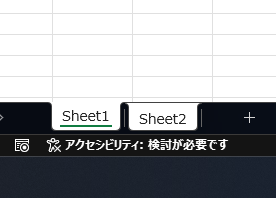
続いて、印刷画面を出します。
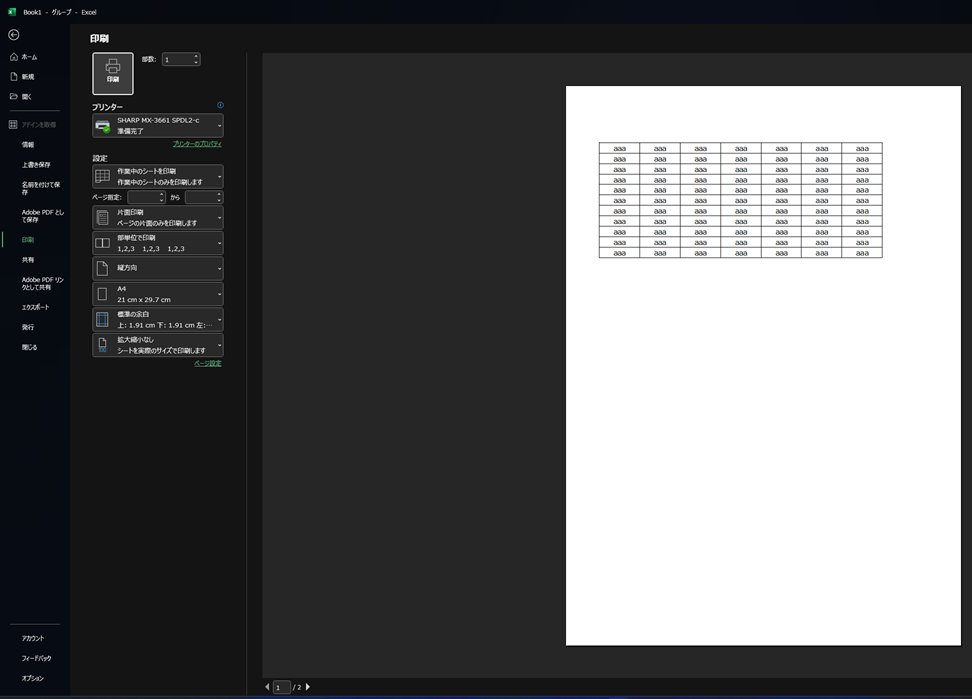
ここで確認してほしいのが、複数のシートを選択していたら、下の部分が(例えばシートが2枚なら)1/2と表示されていることです。これが1/1の場合だと1枚のシートしか選択されていません。
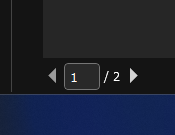
そしたら印刷画面の設定欄から、「両面印刷」を選択します。
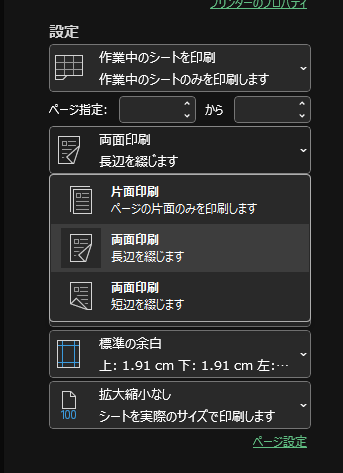
すると両面印刷の設定が出来るのですが、このままの状態では、1枚目のシートのみにしか両面の設定が出来ていません。
そこで、下部の1/2の横の▶をクリックして2枚目のシートを選択し、2枚目にも両面印刷の設定をします。
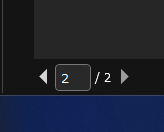
(2枚目を選択すると、先程設定した両面印刷の設定が解除され片面印刷になっているので、もう一度設定する。)
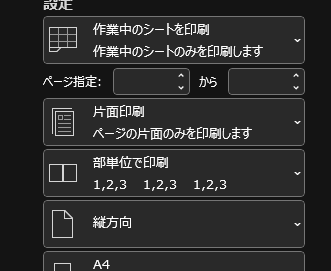
以上のように、複数のシートに設定をしてやることで、すべてのシートで両面印刷することができます!
プリンター設定を作ってしまうと良い
2アップや製本設定の場合もシート毎に設定が必要
この「すべてのシートに設定する」という方法、両面印刷だけでなく、2アップ印刷やカラー設定、製本設定でも同じです。さらに、3枚以上シートがある場合、シート枚数分の設定する必要があります。
これがときどきなら良いのですが、よく使う機能の場合、毎回複数シートに設定するとなるとかなり億劫なので、そういう場合は専用のプリンター設定を作っておくのがオススメです。そうすれば印刷時に設定したプリンターを選ぶだけで一括変更できるので、各シートに設定する必要がありません!
専用のプリンター設定を作る方法
それでは専用のプリンター設定を作る方法についてご紹介します。(Windows11です)
既存のプリンターをコピーする
まず、現在使っているプリンターと同じプリンターをインストールし、ワンタッチで簡単に切り替えられるようにします。
「設定」→「Bluetoothとデバイス」→「プリンターとスキャナー」を選びます。
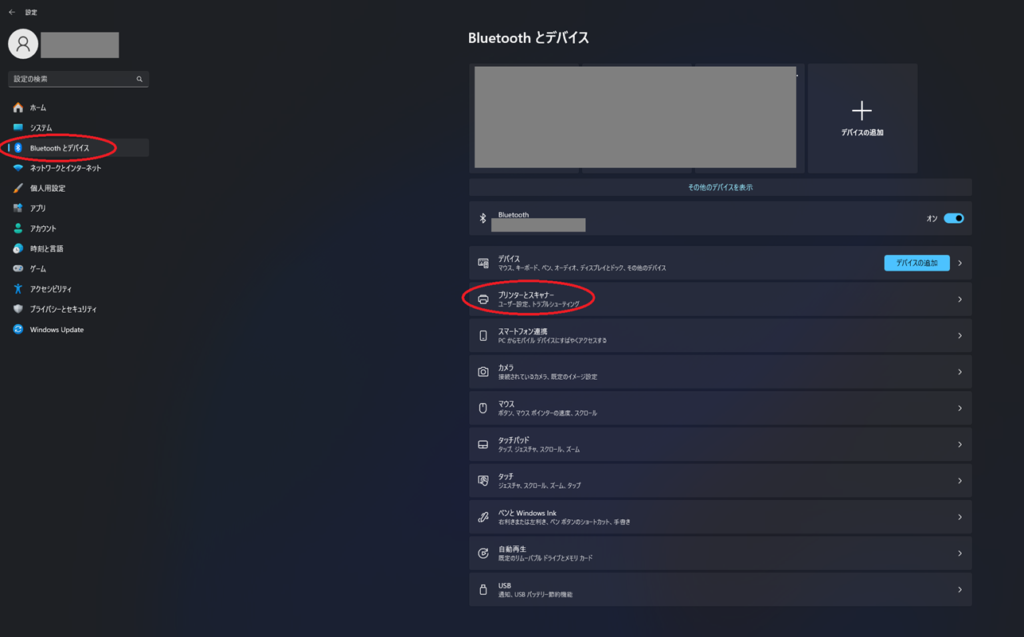
そしたら「デバイスの追加」を押すと表示される「手動で追加」を選びます。(表示されない場合はちょっと待つ)
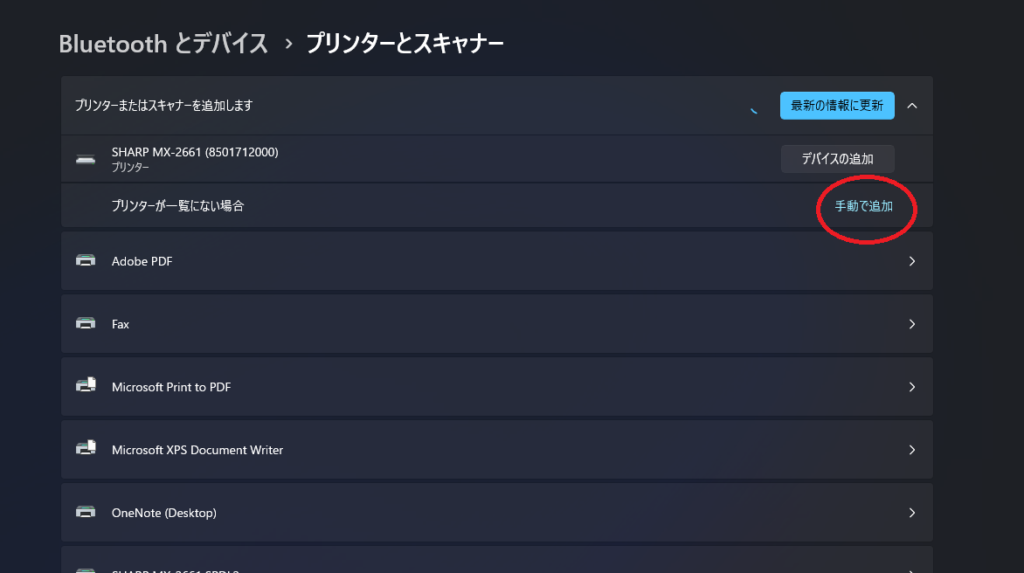
そしたら別ウィンドウが開くので、「ローカルプリンターまたはネットワークプリンターを手動設定で追加する」→「次へ」
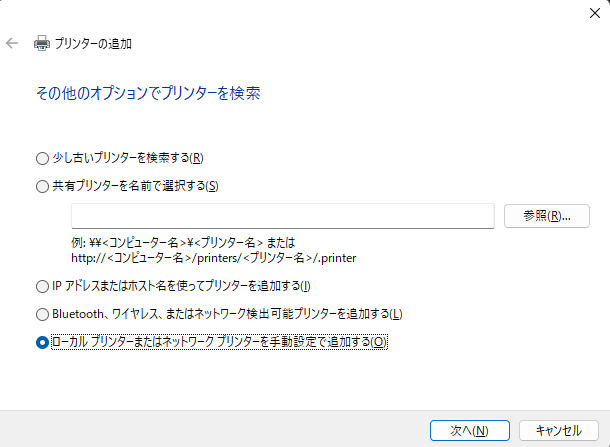
ポートの選択で、「既存のポートを使用」でポートを選び、「次へ」。
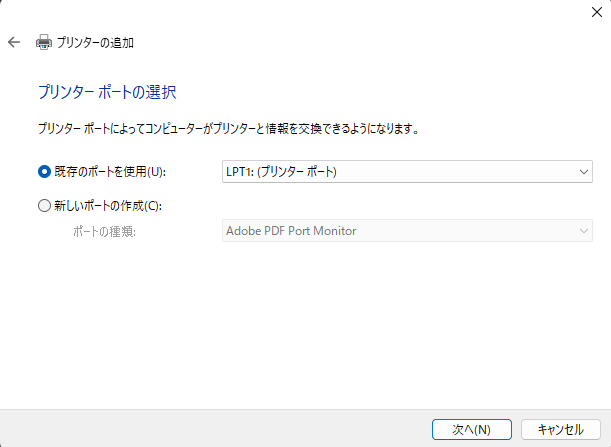
既存のプリンターが使用しているポート番号を調べるには、今お使いのプリンターのプロパティから見ることが出来ます。
詳しくは、先程の「Bluetoothとデバイス」画面から、現在使っているプリンターを選んでから調べて下さい。
参考:https://faq.nec-lavie.jp/qasearch/1007/app/servlet/relatedqa?QID=018175
「プリンタードライバーのインストール」で現在使っているプリンターを選び、「次へ」。
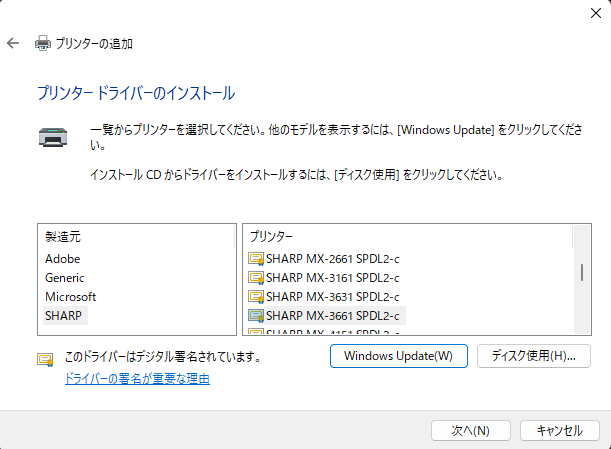
「現在インストールされているドライバーを使う」→「次へ」。
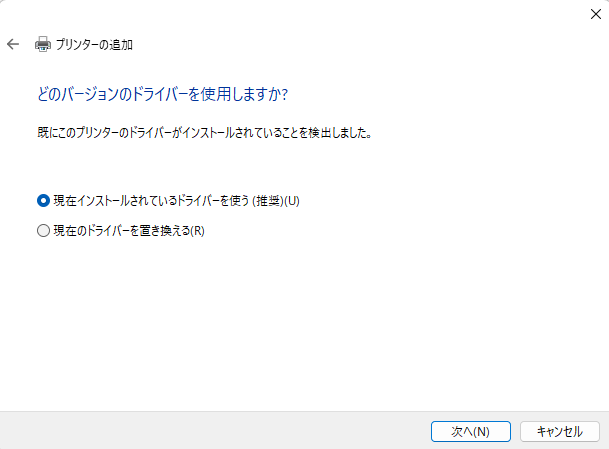
するとプリンター名を入力する画面になるので、そこを例えば「機種名(製本設定)」とか、「機種名(両面印刷)」などのように自分が分かりやすい名前にしておきます。
「プリンターの共有」はとりあえず無しで良いと思います。できたら「完了」をクリック。
作ったプリンターに設定を行う
ここまでの設定がうまくいっていれば、先程の「Bluetoothとデバイス」の画面に先程作ったプリンター設定が出来ていると思います。
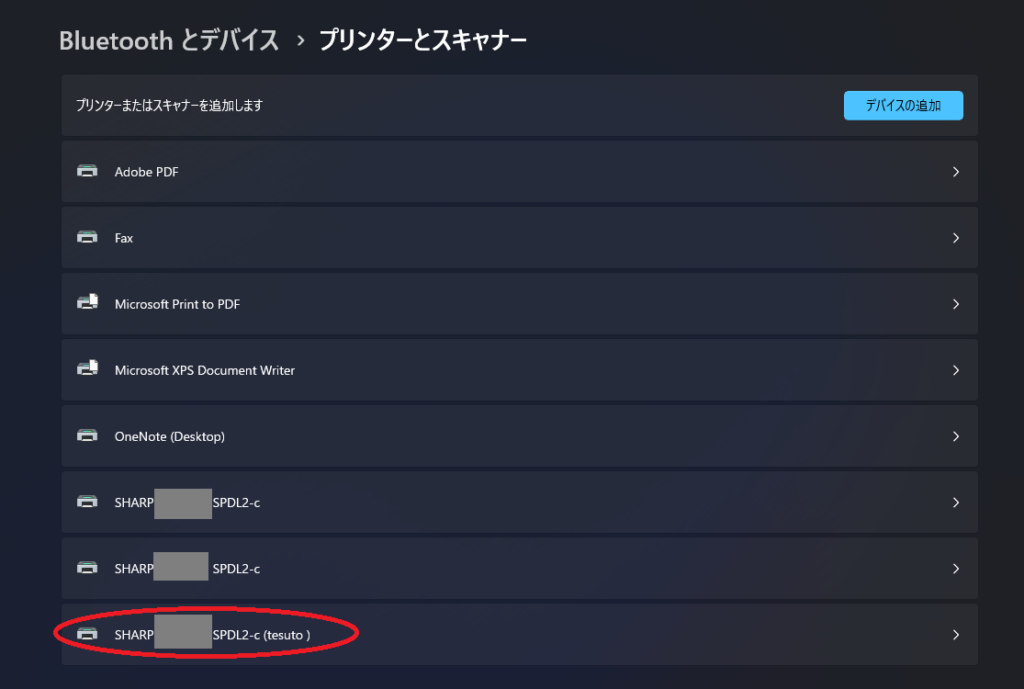
なのでこれを選び、「印刷設定」を押すとプリンターの設定画面が表示されるので、そこでお好みの設定をします。
これで完成です!
実際に印刷してみる
それでは実際に印刷してみましょう。
Excelで複数のシートを選択し、そのまま印刷画面を出します。
するとプリンター一覧に、先程作った設定が表示されていると思います。
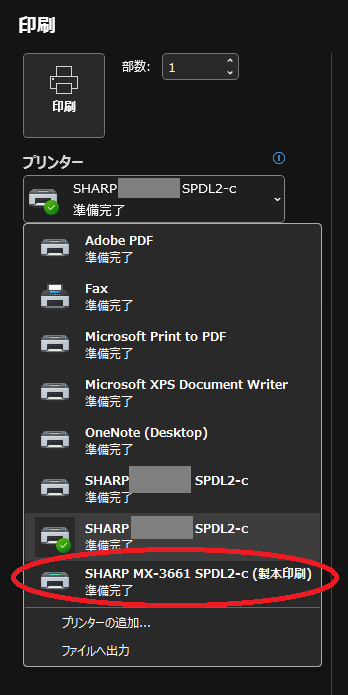
これを選んで印刷すれば、ちゃんとすべてのシートに指定の設定が適用されていると思います!
まとめ
ということで、今回はExcelで複数のシートに印刷設定を適用する方法をご紹介しました。
Excel以外のWordなどで作業する場合や、そもそもExcelでもシート内のデータを両面印刷する場合は必要ないことなのですが、複数シートを両面印刷する場合はひと手間必要なわけですね。
ということで、この記事がどなたかの参考になれば幸いです!




コメント